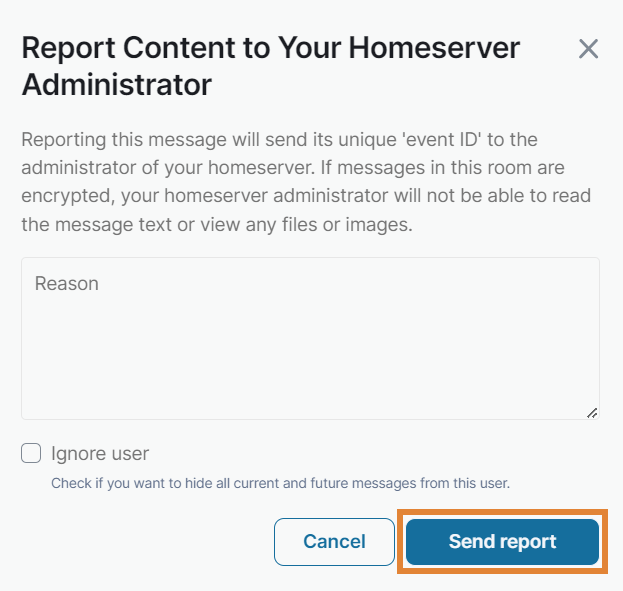Join conversation
Introduction
There are two ways to chat with your colleagues:
- Direct messages. Start a one-to-one chat with your colleague. For more information, refer to Find and invite your colleagues.
- Room discussions. Group discussions take place in rooms. For more information, refer to Manage rooms.
The instructions below apply to both direct messages and room discussions, unless otherwise noted.
Messages
Send a message
Navigate to the left panel and click the conversation where you want to send your message.
The chat appears in the middle panel.
Type in your message into the text field.
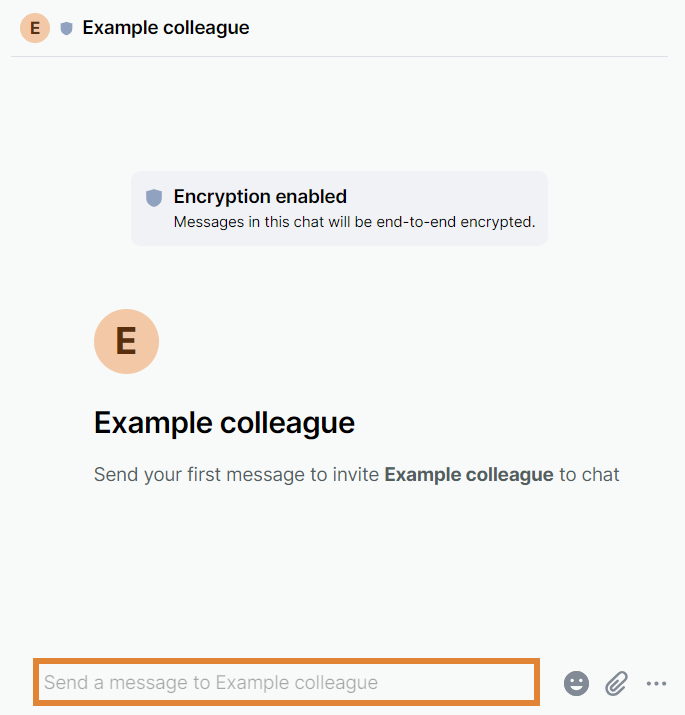
TIP. Paint the text to edit it. You can make use of the following tools:
- Bold
- Italics
- Strikethrough
- Code block
- Quote
- Insert a link
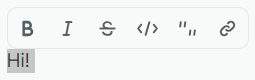
Use the below icons to add emojis and attachments to your message, if necessary.

Click the blue button or press Enter to send your message.

Mention a user
Use the prefix @ to mention a user. The user is notified by default if their display name or username is mentioned.
To mention a user:
Type in the prefix @ and the name of the user, for example:
@Example colleagueThe user should appear in the list above.
Click the user.
 The user is now mentioned in your message:
The user is now mentioned in your message:

TIP. From the notification settings, you can also add other names, such as nicknames and keywords, on which you want to be notified.
Send a voice message
Click the three dots at the bottom right corner of the chat.
Select Voice Message to start recording the message.
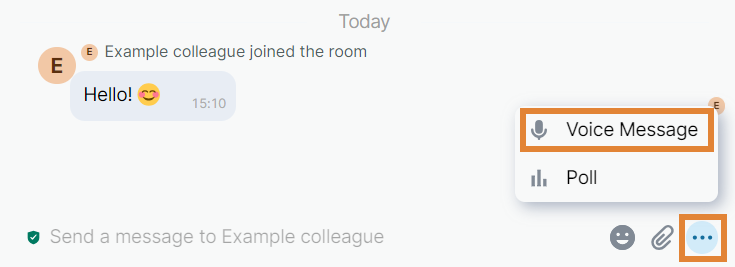
Press the blue button to send the voice message.
To stop the recording, press the red stop button.
To delete the voice message, press the trash can icon.
Edit your message
- Hover your mouse over the message that you want to edit and click the Edit icon.

- Edit the message.
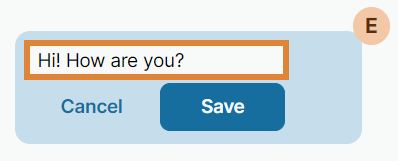
- Finish by selecting Save.
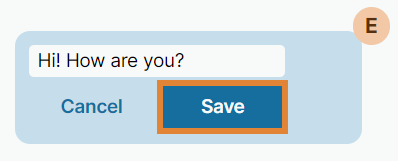
React to a message
- Hover your mouse over the message that you want to react to and click the React icon.
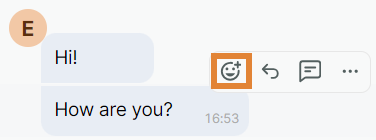
- Click the emoji that you want to react with. Use the search bar to search for an emoji, if necessary.
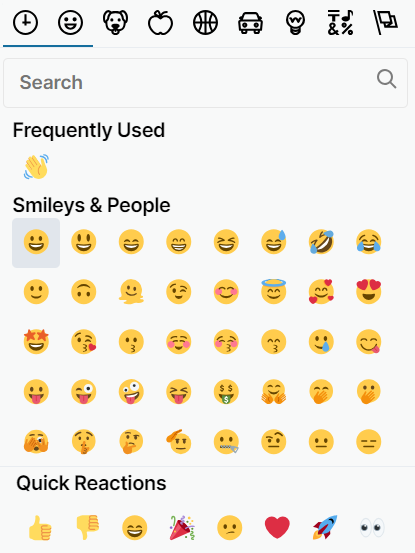
Reply to a message
- Hover your mouse over the message that you want to reply to and click the Reply icon.

- Type in your reply and press Enter to send it.

Quote a message
- Hover your mouse over the message that you want to quote and click the three dots.
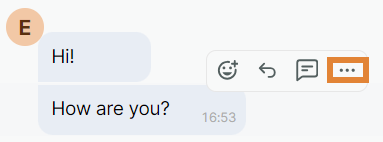
- Select Quote.
- Type in your message.

- Click the blue button or press Enter to send your message.
Forward a message
Hover your mouse over the message that you want to forward and click the three dots.
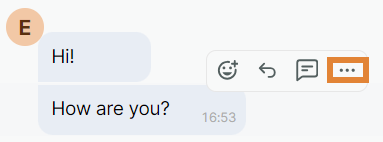
Select Forward.
Click Send next to the conversation where you want to forward the message.
Use the search bar to search for a conversation, if necessary.

Share a message
- Hover your mouse over the message that you want to share and click the three dots.
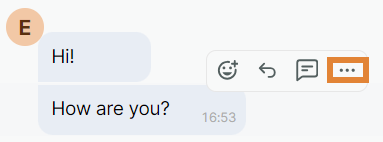
- Select Share.
- To share the message, select from the following options:
- Copy and share a link to the message.
- Copy or save the QR code of the message.
- Share the message on social media. You can share the message on Facebook, X, LinkedIn, and Reddit.
- Send the message via email.
Download a message
- Hover your mouse over the message that you want to download and click the Download icon.

- Save the message to your computer by selecting Save.
Search for messages
Click the search button at the top right corner of the chat.

To search for messages in the current room, select This Room.
To search for messages in all rooms, select All Rooms.
Enter keywords into the search field and click the magnifying glass or press Enter.
The search results appear below.
Remove a message
Hover your mouse over the message that you want to remove and click the three dots.
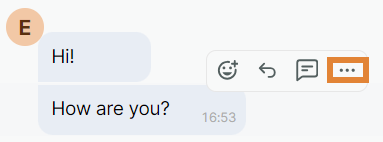
Select Remove.
Type in the reason, if necessary, and select Remove.
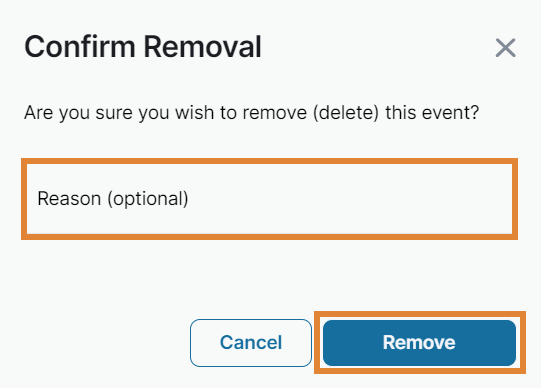
Voice and video calls
There are two types of voice calls:
- One-to-one voice calls for 2 participants (direct messages)
- Conferences for 3+ participants (rooms)
Make a one-to-one voice call
Click the phone icon at the top right corner of the chat.


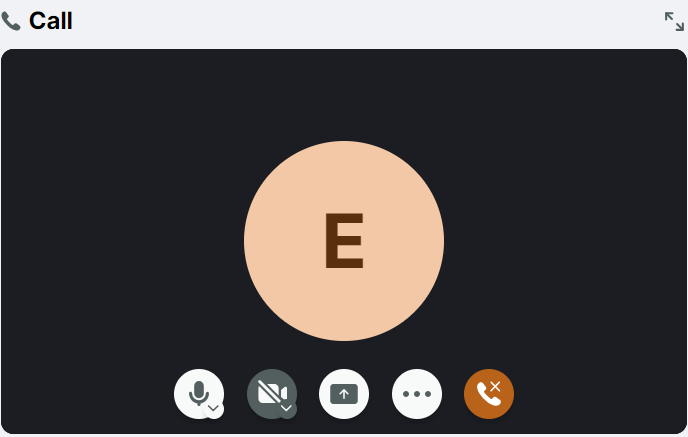
During a voice call, you can:
- Mute and unmute your microphone.

- Turn on and off your camera.

- Change your input and output devices.

- Change your camera.

- Share your entire screen or application windows.

- Hold the call. Select Resume to continue the call.
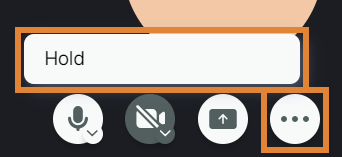
- Hang up the call.

TIP. Press the arrow icon at the top right corner of the call to fill the screen.

Start a conference
Click the phone icon (or the camera icon) at the top right corner of the room.

Press Join Conference.
 Use the buttons at the top right corner to:
Use the buttons at the top right corner to:- Maximize and minimize the conference window.
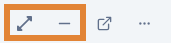
- Open the window in a browser.
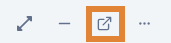
- Remove the conference for everyone.
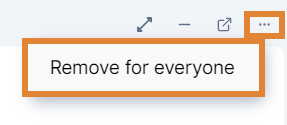
- Maximize and minimize the conference window.
Manage widgets
The conference appears as a widget called Jitsi. To view and manage widgets, click the room info icon at the top right corner of the room.
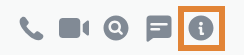
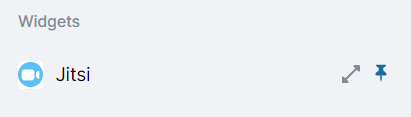
To pin and unpin a widget from the middle panel, click the pin icon.
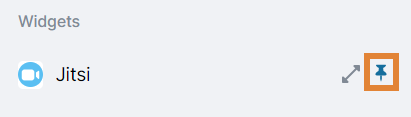
If you pin a widget, the widget icon is displayed at the top right corner of the room. Press the widget icon to show or hide widgets, such as the conference widget Jitsi, in the middle panel.
![]()
Make a one-to-one video call
Click the camera icon at the top right corner of the chat.
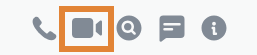
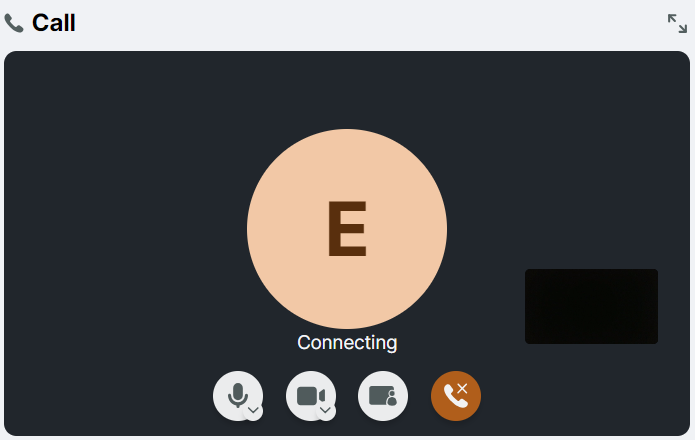
To hang up the call, press the orange button.

To mute and unmute your microphone, press the microphone icon.

To change your input and output devices, click the small arrow on the microphone icon.

To turn on and off your camera, press the camera icon.

To change the camera, click the small arrow on the camera icon.

To show and hide the sidebar, click the screen icon.

Files
Upload a file
There are two ways to upload a file.
A. Click the paper clip icon at the bottom right corner of the chat.
 Double-click the file that you want to upload and select Upload.
Double-click the file that you want to upload and select Upload.
B. Drag the file to the chat and select Upload.
View files
To view all attachments sent to the room:
- Click the info icon at the top right corner of the chat.
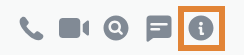
- Select Files.
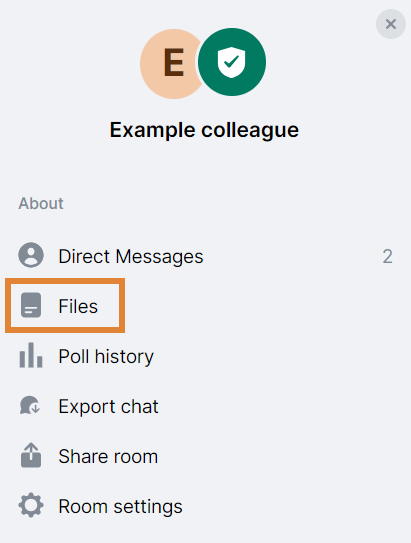
Polls
Create a poll
- Click the three dots at the bottom right corner of the chat.
- Select Poll
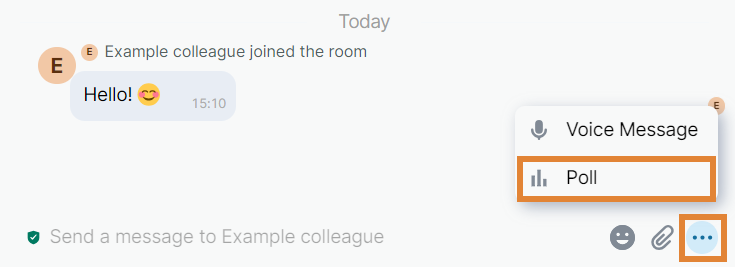
- Open the drop-down menu to select the poll type:
- Open poll. Voters see the results as soon as they have voted.
- Closed poll. Results are only revealed when you end the poll.
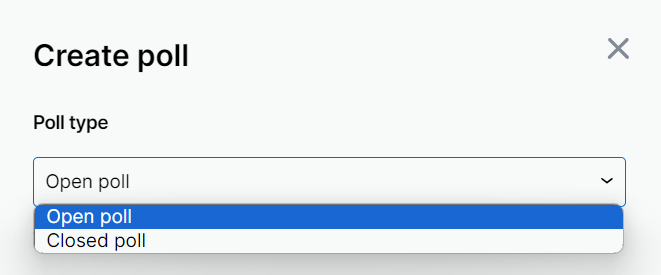
Enter your question or topic and options. To add more options, click Add option.
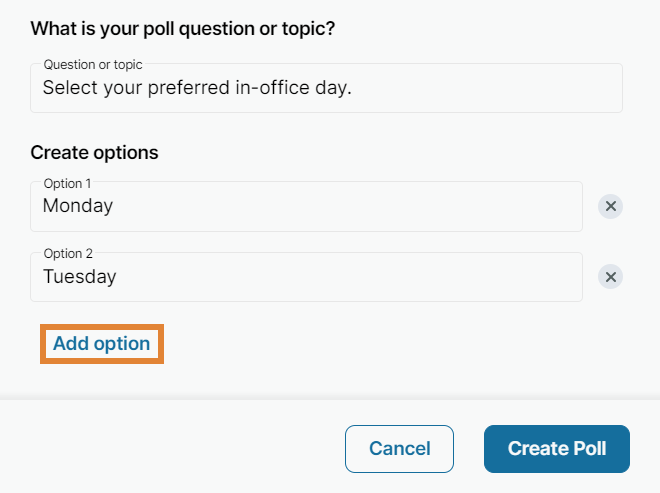
Finish by selecting Create Poll.
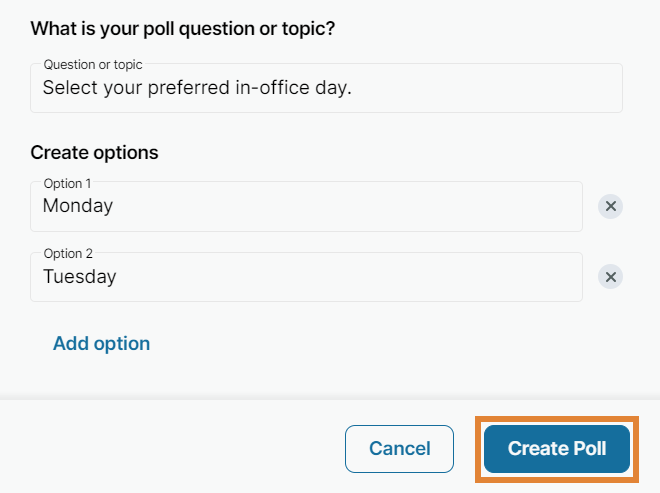
After you created your poll, you can hover your mouse over it to:
- React to it
- Reply to it
- Reply to it in thread
- Edit it
- End it
- Share it
- Remove it
View active polls
Click the info icon at the top right corner of the chat.
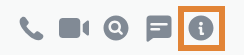
Select Poll history.
NOTE. You can access the poll history also from the Room Settings.
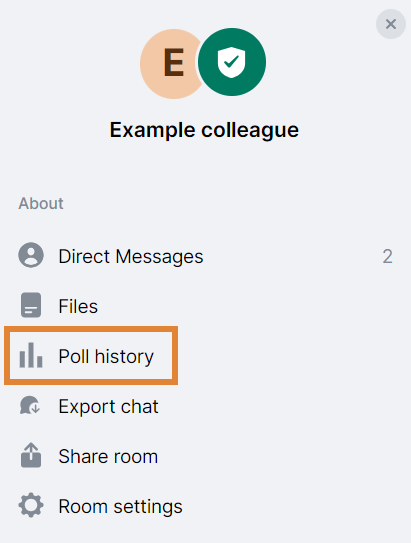
Select Active polls.
Click the poll that you want to view.
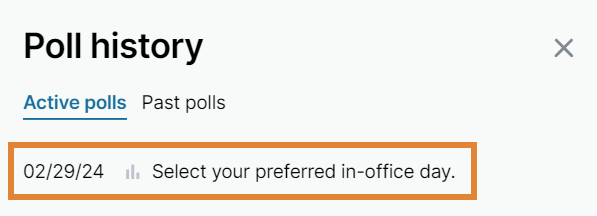
In this view, you can vote or view the poll in timeline.
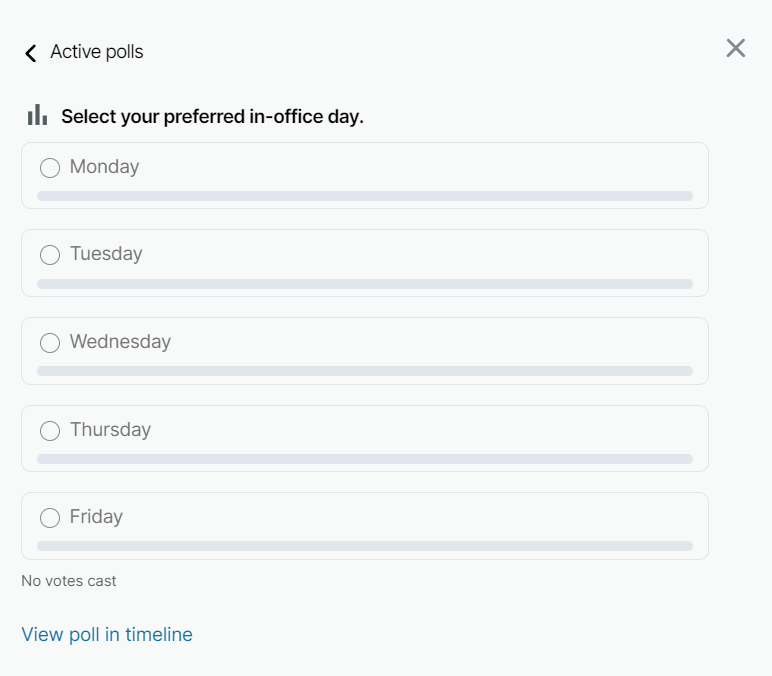
View past polls
Click the info icon at the top right corner of the chat.
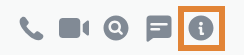
Select Poll history.
NOTE. You can access the poll history also from the Room Settings.
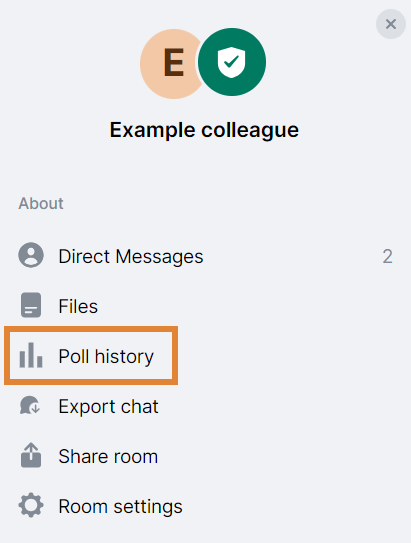
Select Past polls.
In this view, you can view the final results of past polls.
 For more information on a poll, click it. You can also view the poll in timeline.
For more information on a poll, click it. You can also view the poll in timeline.
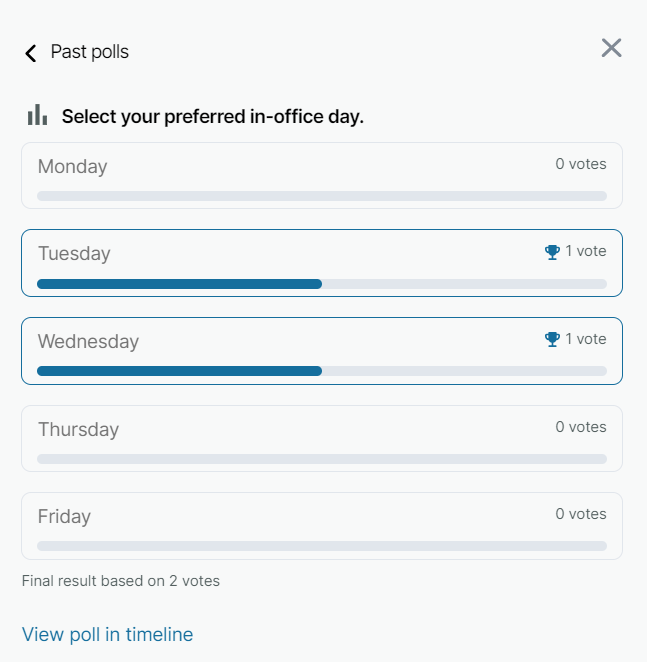
Threads
Use threads to keep your conversations organized and easy to track.
Create a thread
To create a thread, hover over a message and select Reply in thread.
 The message opens in a side panel.
The message opens in a side panel.
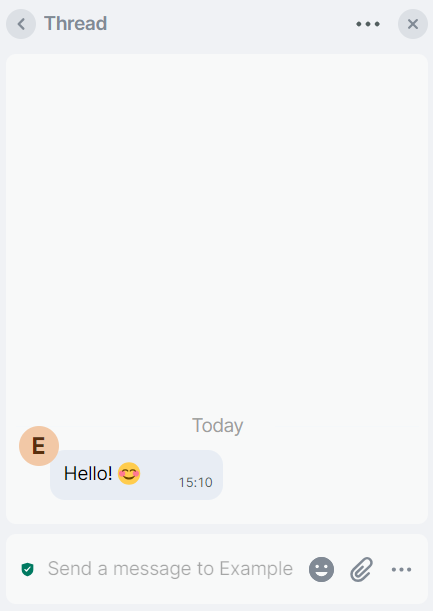
In a thread, you can:
- Send messages, emojis, attachments, and voice messages.
- View the thread in room. Click the three dots at the top right corner of the thread and select View in room.
- Copy a link to the thread. Click the three dots at the top right corner of the thread and select Copy link to thread.
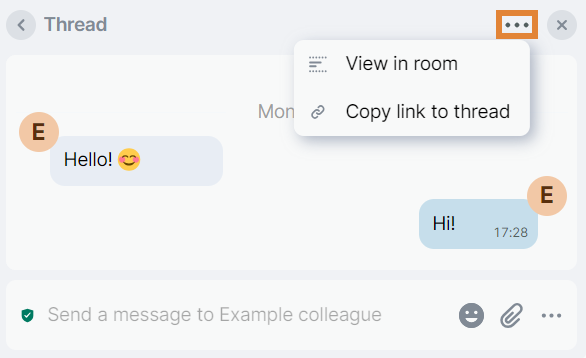
All replies to a thread appear also in the room as shown below. Click the replies in the room to view the thread.
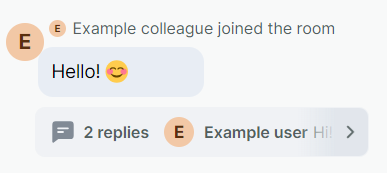
View threads
Click the thread icon at the top right corner of the chat.
 A list of threads appears below.
A list of threads appears below.Open the drop-down menu to select the threads that you want to view:
- All threads. Shows all threads from the current room.
- My threads. Shows all threads that you have participated in.
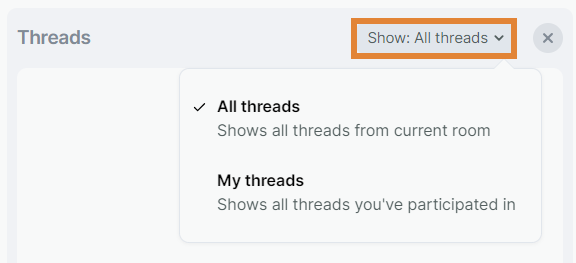
Click the thread that you want to view.
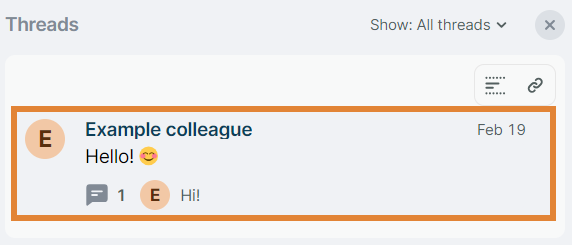
Export chat
Click the info icon at the top right corner of the chat.
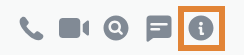
Select Export chat.
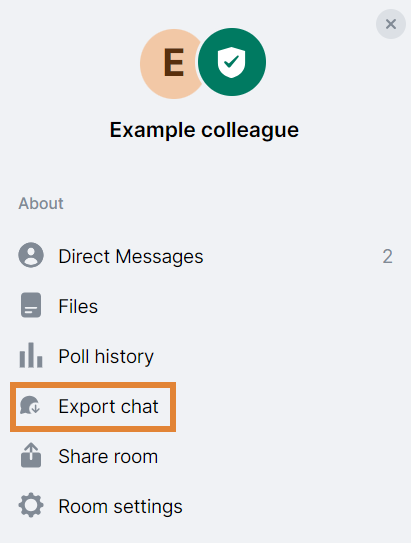
Select the format of the chat that you want to export.
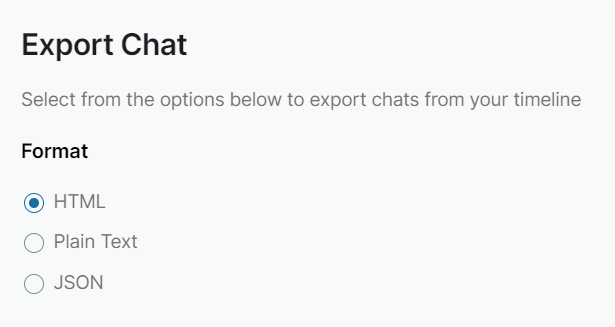
Open the drop-down menu to select which messages you want to export.
 If you select Specify a number of messages, enter the number of messages in the field that appears below.
If you select Specify a number of messages, enter the number of messages in the field that appears below.
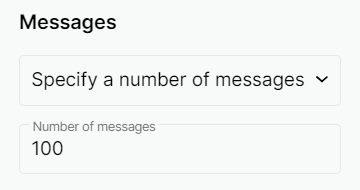
Enter the size limit (MB) of the exported messages.
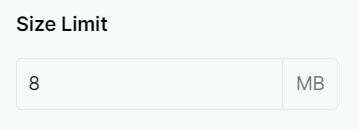
If you want to include the attachments, check the Include Attachments option.
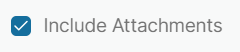
Finish by selecting Export.
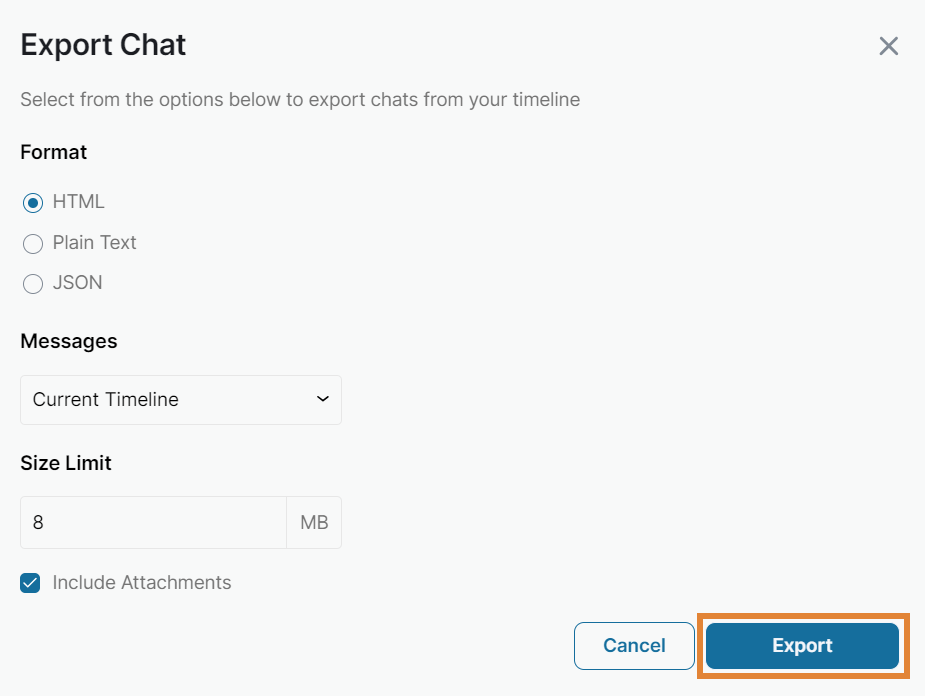
Select a suitable location for the exported compressed (zipped) folder and click Save.
After you receive the below message, click OK.
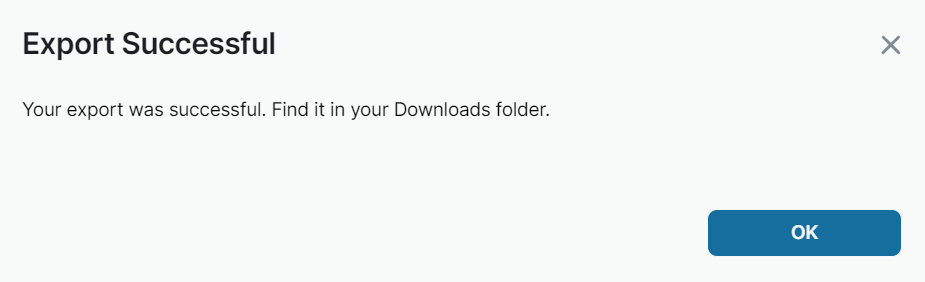
Report content
Reporting a message sends a unique event ID to your homeserver administrator to review.
NOTE. The homeserver administrator cannot view any encrypted messages, files, or images.
Hover your mouse over the content that you want to report.
Click the three dots and select Report.
Type in the reason.
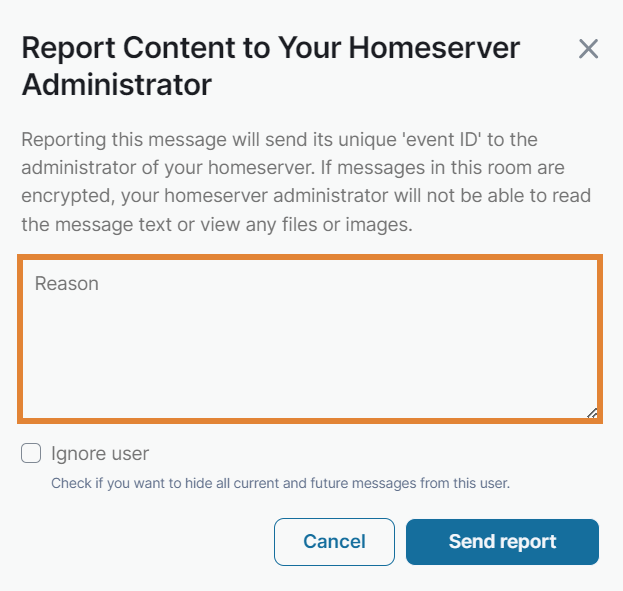
Check the Ignore user option if you want to hide all current and future messages from them.
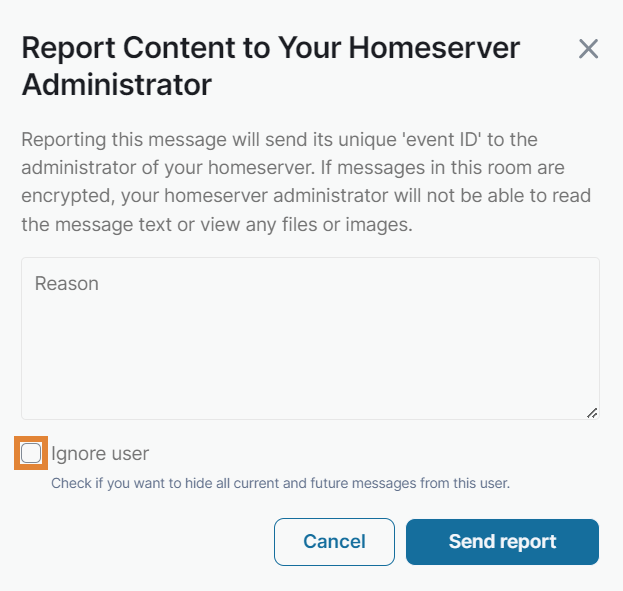
Finish by selecting Send report.