Manage spaces
Introduction
Spaces are a way to group rooms and people. You can create public and private spaces.
Public spaces are open for anyone, so they are ideal for communities.
Private spaces are only open to people who have been invited.
Manage spaces
Create a private space
Click the + icon on the side bar and select Private.
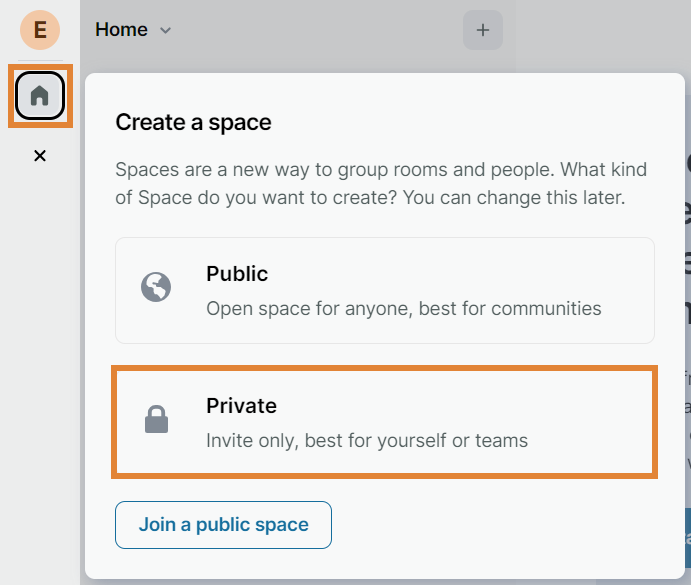
Upload a picture and enter the name and description of your space.
NOTE. You can change these settings later.
Finish by selecting Create.
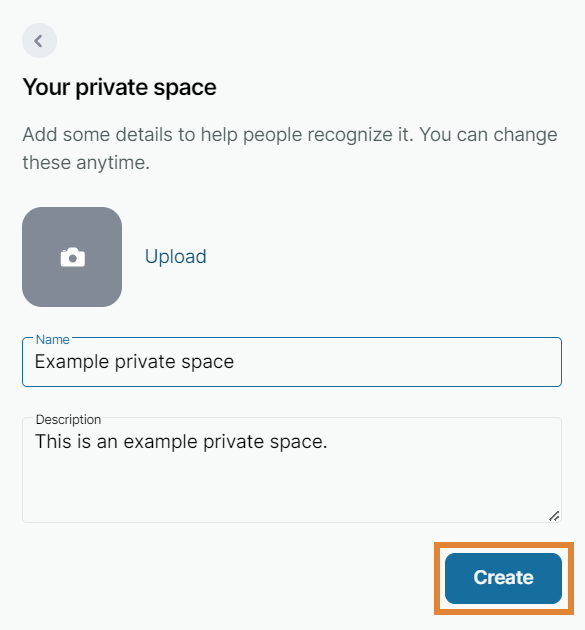
Select whether you want to create a private space just for yourself (Just me) or share it with other users (Me and my teammates).
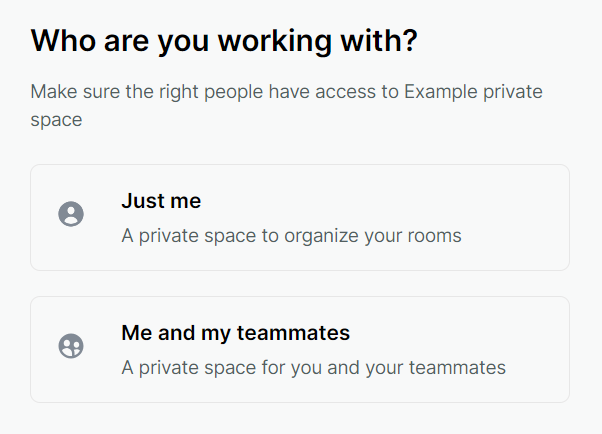
A. If you selected Just me, you can add rooms or conversations to your private space. Use the search bar to search for rooms or select them from the list below. Finish by selecting Add.
If you don't want to add rooms yet, select Skip for now. You can add rooms later, including already existing ones.
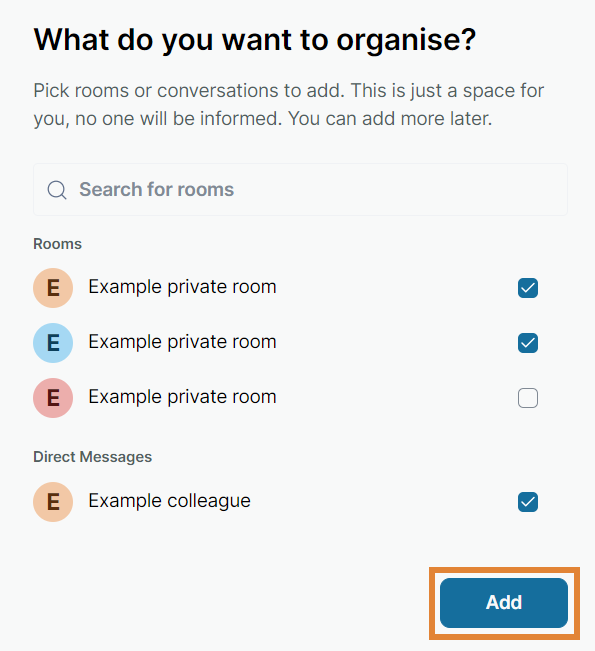
B. If you select Me and my teammates, you can create rooms for your private space. Enter the names of the rooms and finish by selecting Continue. You can add more rooms later, including already existing ones.
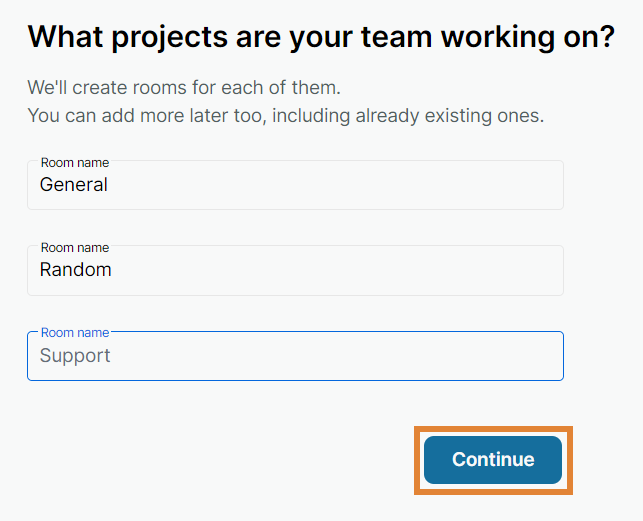
If you are creating a private space for a team, invite your teammates by entering their email addresses into the address fields. Finish by selecting Continue.
 Alternatively, you can invite your teammates by username. Select Invite by username.
Alternatively, you can invite your teammates by username. Select Invite by username.
 Enter the name, email address, or username of your teammate into the text field and select Invite. You can also share the space by selecting Share this space.
Enter the name, email address, or username of your teammate into the text field and select Invite. You can also share the space by selecting Share this space.If you don't want to invite your teammates yes, select Skip for now. You can invite them later.
Create a public space
Click the + icon on the side bar and select Public.
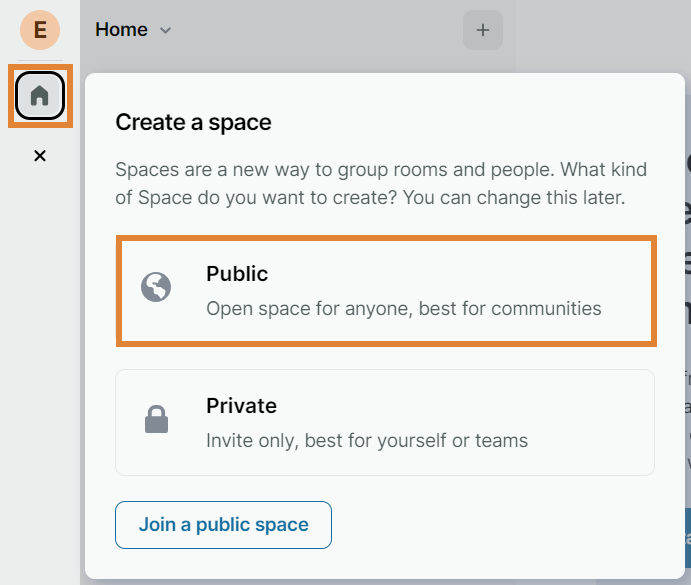
Upload a picture and enter the name and description of your space. You can also edit the automatically generated space address, if necessary. NOTE. You can change these settings later.
Finish by selecting Create.
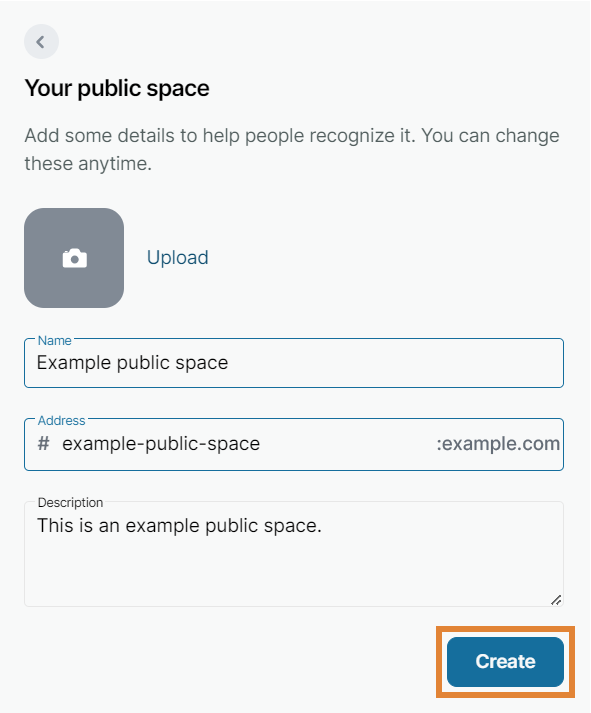
Create rooms for your public space. You can add more rooms later, including already existing ones. Finish by selecting Continue.
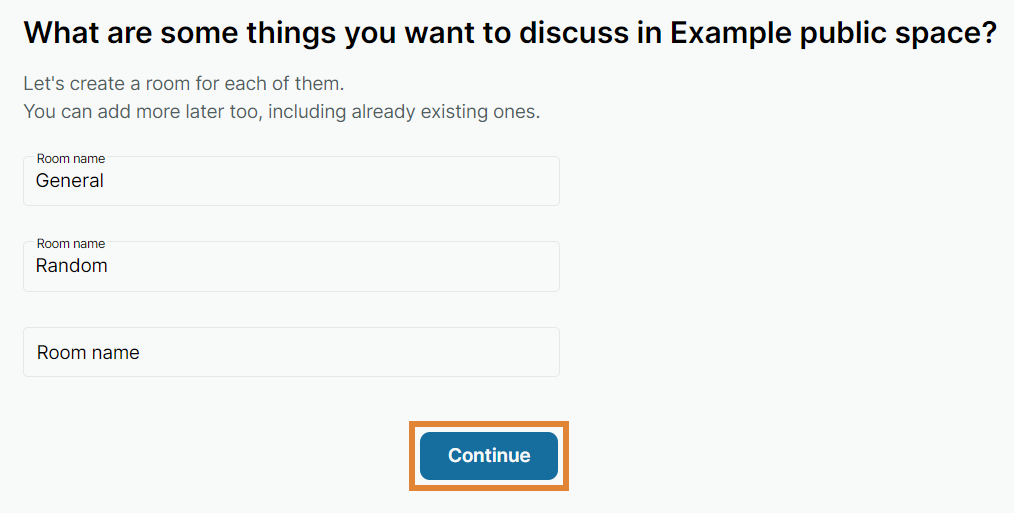
Invite users to your public space. You can share a link or invite with email or username. NOTE. You can invite more users later.
Finish by selecting Go to my first room.
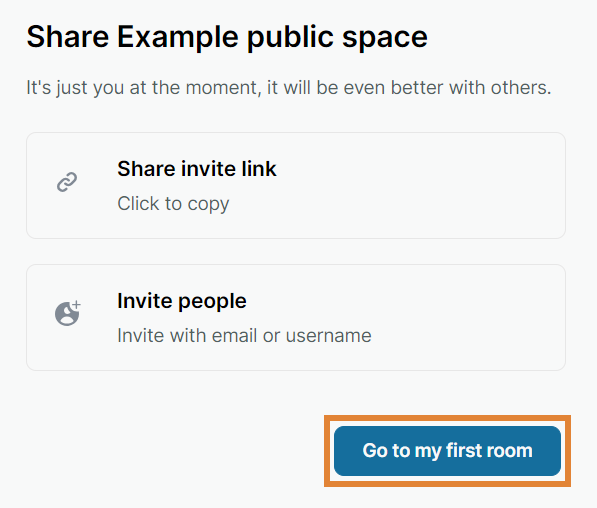
Create a space within a space
- Navigate to the side bar and right-click the space where you want to add a new space. Select Space.
- Upload a picture and enter the name and description of your space.
- Open the drop-down menu to select the visibility setting of your space:
- Visible to space members. Anyone in the space you manage will be able to find and join this space.
- Private space (invite only). Only people invited will be able to find and join this space.
- Public space. Anyone will be able to find and join this space.
- If you selected Public space, enter an address for the space.
- Finish by selecting Add.
Add an existing space to a space
- Navigate to the side bar and right-click the space where you want to add an existing space. Select Space.
- Navigate to the bottom of the window and select Add existing space.
- Select the space(s) that you want to add from the list. You can use the search bar to search for spaces.
- Finish by selecting Add.
Leave a private space or a public space created by you
Navigate to the side bar and right-click the space that you want to leave.
Select Settings.
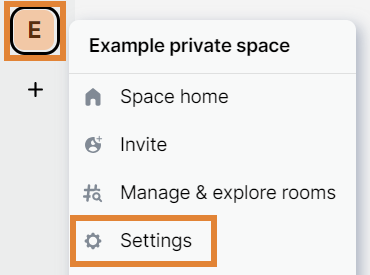
On the General tab, select Leave Space.
NOTE. You cannot rejoin a private space unless you are re-invited to it. If you are the only admin of a space, no one will have control over it once you leave.
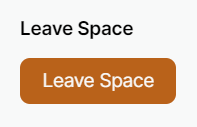
Select whether you want to leave also the rooms in the space. If you want to leave some rooms, select the rooms on the list that you want to leave.
Finish by selecting Leave space.
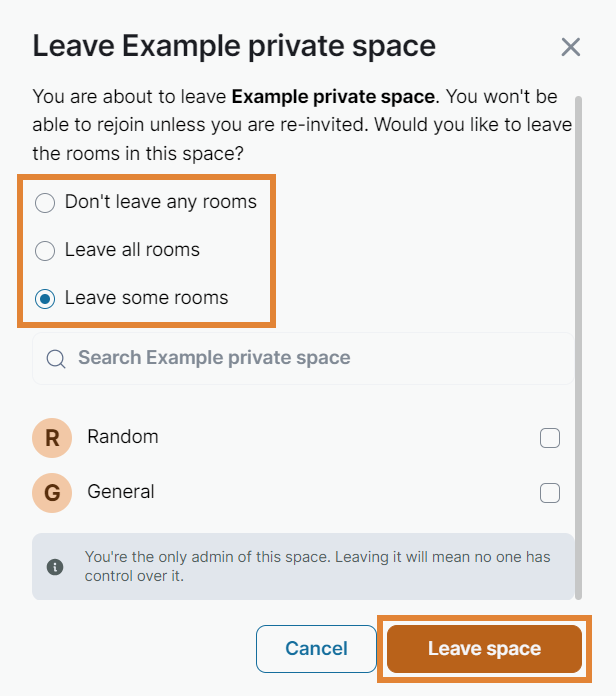
Join a public space
Click the + icon on the side bar.
Select Join a public space.
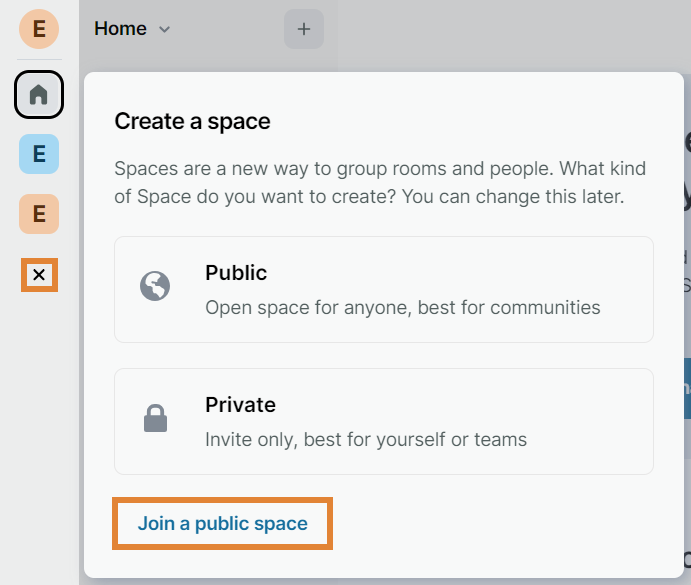
You can scroll the list of suggested public spaces or use the search bar to search for them.
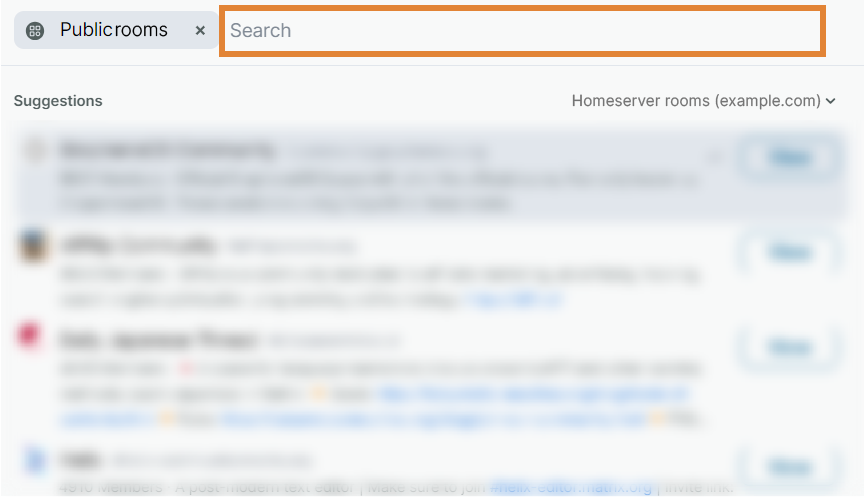
You can even search for public spaces in other servers. To open the server list, click the drop-down menu at the right side of the window.
 Select View to view a public space.
To view the members list, click
Select View to view a public space.
To view the members list, click
[X] members.The member list appears to the right panel.
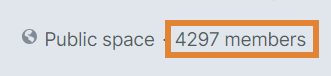
You can click individual members to view their profile information and contact them. Click the member that you want to contact and select Message.
You can also verify and ignore a user, or share a link to the user.
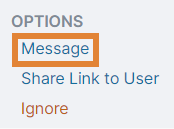
Select Join to join a public space.
Leave a public space created by another user
Navigate to side bar and right-click the public space that you want to leave. Select Leave space.

Finish by reselecting Leave space.
Manage space settings
Change space name, description, and picture
- Navigate to the side bar and right-click the space that you want to edit. Select Settings.
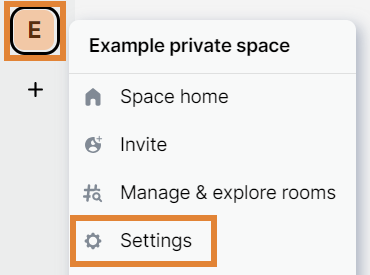
- Under the General tab, you can change the name, description, and picture of the space.
- Finish by selecting Save Changes.
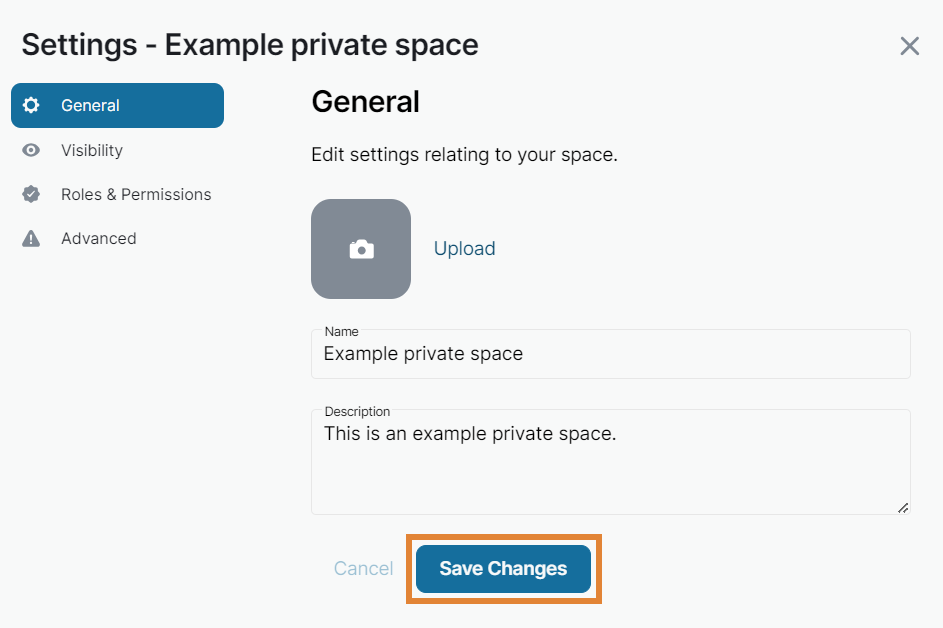
Define who can view and join your space
- Navigate to the side bar and right-click the space that you want to edit. Select Settings.
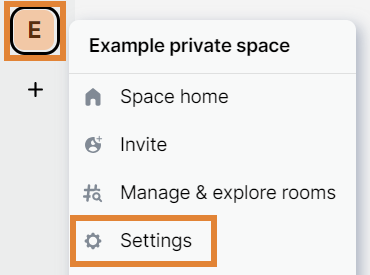
- Under the Visibility tab, select who can view and join your space.
- Default setting for private spaces: Private (invite only)
- Default setting for public spaces: Public
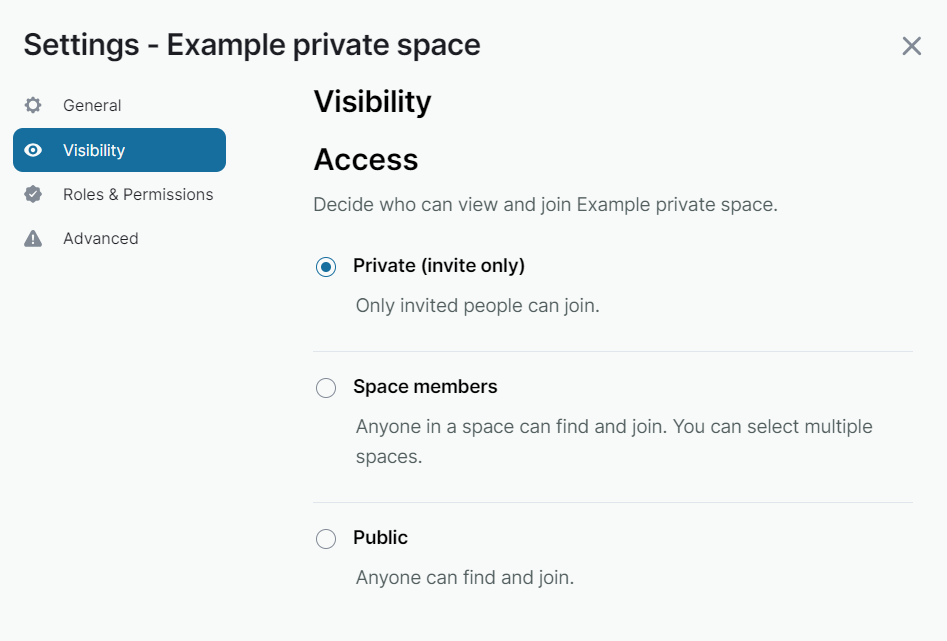
- Next to Preview Space, click the toggle to enable or disable the preview feature. This allows people to preview your space before they join.
- Default setting for private spaces: Disabled
- Default setting for public spaces: Enabled. NOTE. This setting is recommended for public spaces.
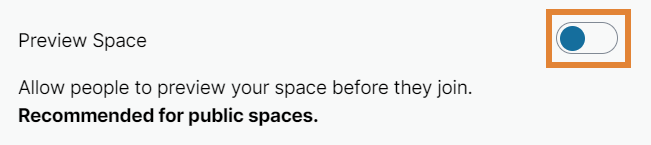
Public spaces
Change the main address
- Navigate to the side bar and right-click the public space that you want to edit. Select Settings.
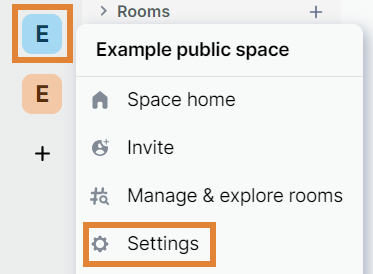
- Go to the Visibility tab.
- Scroll down to Published Addresses.
- Open the drop-down menu to select the main address of you space.
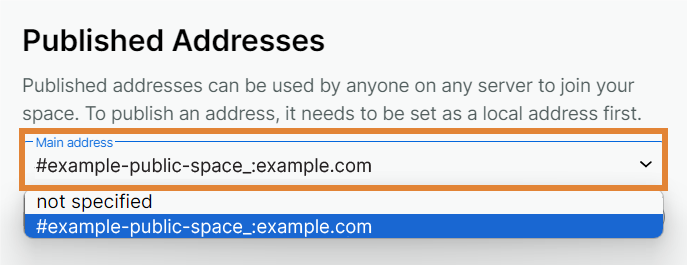
- Click the toggle below to enable or disable publishing the room in your homeserver's room directory.
Publish an address
NOTE. Before you can publish an address, you must set it as a local address first. For instructions, refer to Set a local address
Navigate to the side bar and right-click the public space that you want to edit. Select Settings.
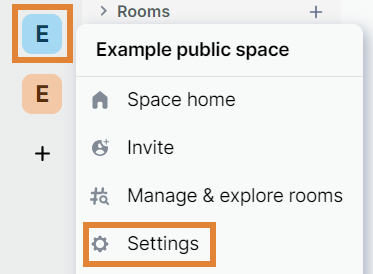
Go to the Visibility tab.
Scroll down to Published Addresses.
Enter an address and its related homeserver into the address field. The format is:
[local-address]:[homeserver.com]
Finish by selecting Add.
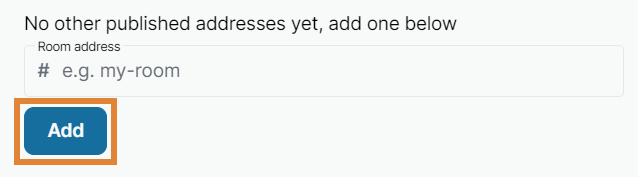
Set a local address
Navigate to the side bar and right-click the public space that you want to edit. Select Settings.
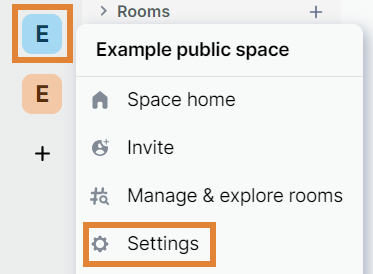
Go to the Visibility tab.
Scroll down to Local Addresses.
Click Show more.
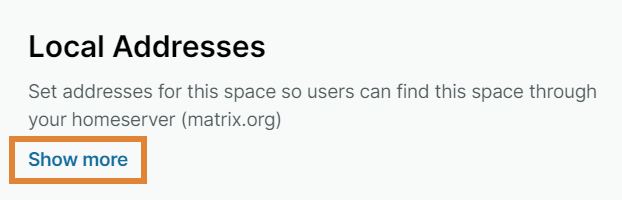
Enter a local address into the address field and select Add.

To publish a local address, refer to Publish an address.
Edit privileged user roles
Navigate to the side bar and right-click the space whose user roles you want to edit. Select Settings.
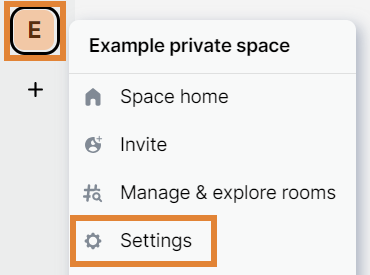
Go to the Roles & Permissions tab.
Under Privileged Users, click the privileged user whose role you want to edit.
You can select from the following roles:
- Admin. Can do all administrative tasks in the room.
- Moderator. Can do some administrative tasks in the room.
- Default. No administrative tasks in the room.
Add privileged users
- Navigate to the side bar and right-click the space where you want to add privileged users. Select Settings.
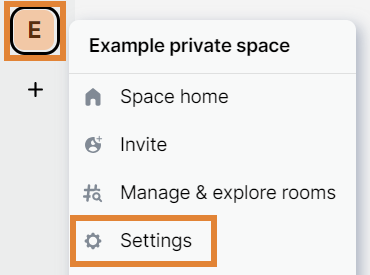
- Go to the Roles & Permissions tab.
- Under Add privileged users, enter the user into the search field.
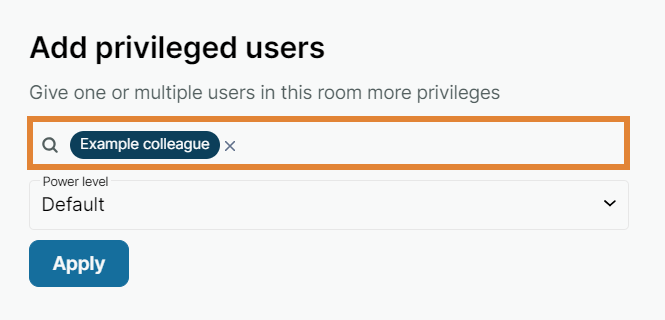
- Open the drop-down menu to select the role.
You can select from the following roles:
- Admin. Can do all administrative tasks in the space. NOTE. You can't undo this change as you are promoting the user to have the same role as you.
- Moderator. Can do some administrative tasks in the space.
- Default. No administrative tasks in the space.
- Finish by selecting Apply.
View space information
Navigate to the side bar and right-click the space that you want to view. Select Settings.
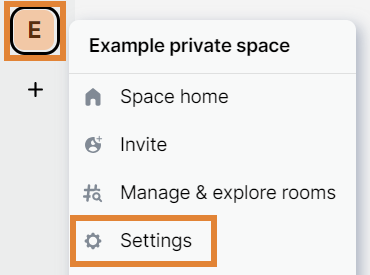
Go to the Advanced tab.
You can copy the internal room ID and view the room version.
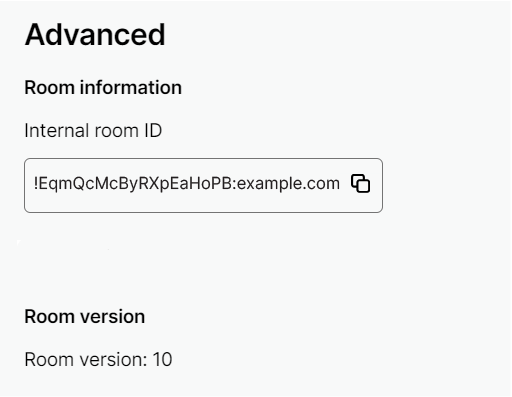
Manage space members
Invite a user
Navigate to the side bar and right-click the space where you want to invite a user. Select Invite.
Enter a name, email address, or username into the text field. Users that are already using Secure Messaging appear on the Suggestions list below.
NOTE. Some suggestions may be hidden for privacy.
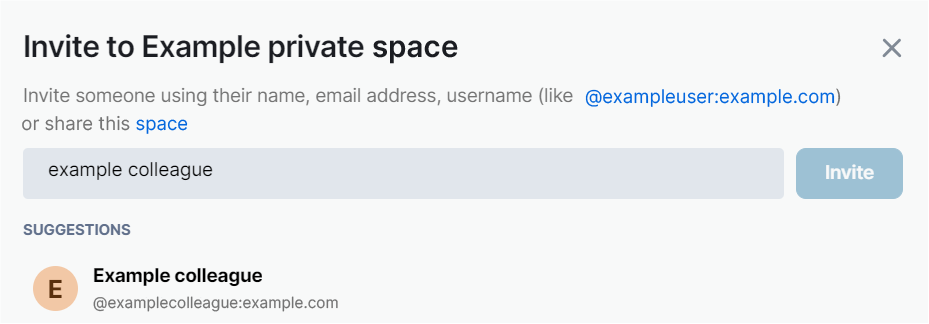
A. If the user is on the list, click it and select Invite.

B. If you can't find the user on the list, you can share the space with them. Click share this room and follow the instructions.
Once the user receives the invitation, they have two options to choose from:
- Accept. The user accepts the invitation and joins the space.
- Reject. The user rejects the invitation.
Remove a user
NOTE. A removed user will still be able to access whatever you are not an admin of.
- Navigate to the side bar and click the space where you want to remove a user.
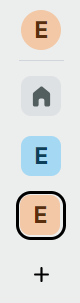
- In the middle panel, click [X] members to view all space members.
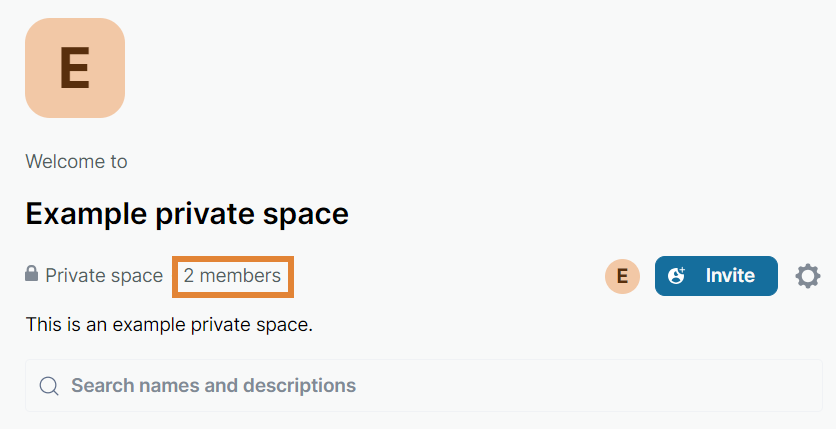
- Click the user who you want to remove.
- Under Admin tools, select Remove from space.
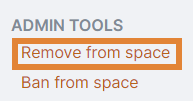
- Type in the reason, if necessary.
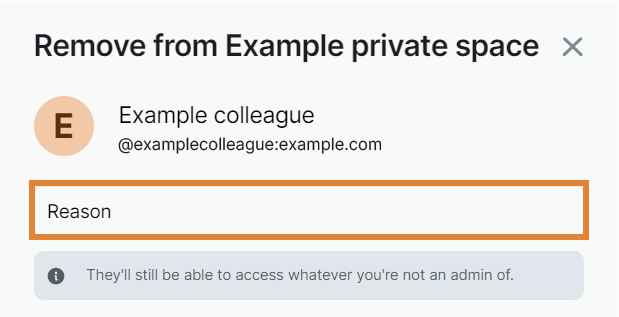
- Select where you want to remove the user from. If you select the second option, enter the locations into the text field.
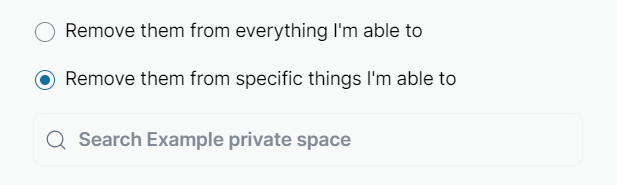
- Finish by selecting Remove from space.

Ignore a user
Ignoring a user hides all messages and invites from them.
Navigate to the side bar and click the space where you want to ignore a user.
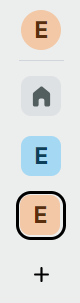
In the middle panel, click [X] members to view all space members.
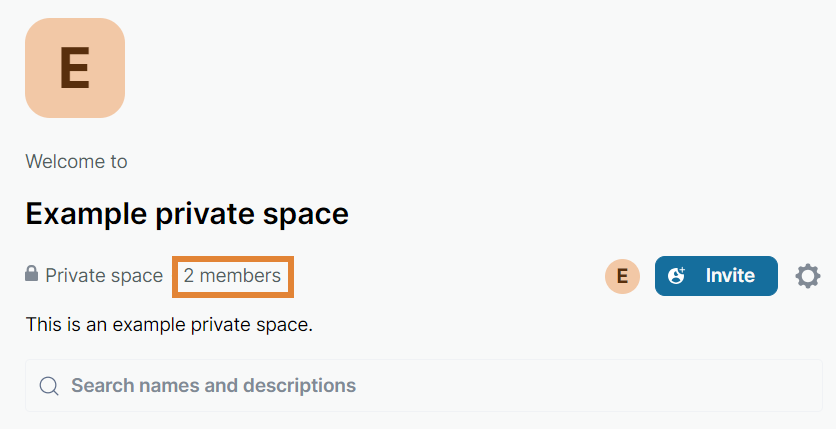
Click the user who you want to ignore.
Under Options, select Ignore.
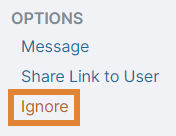
Confirm by reselecting Ignore.

To unignore a user, select Unignore.
Ban a user
- Navigate to the side bar and click the space where you want to ban a user.
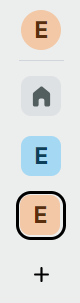
- In the middle panel, click [X] members to view all space members.
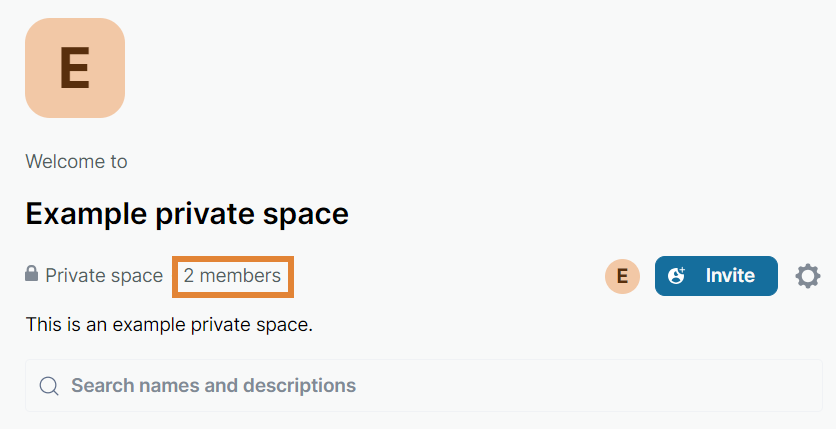
- Click the user who you want to ban.
- Under Admin tools, select Ban from space.
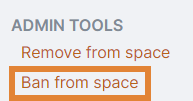
- Type in the reason, if necessary.
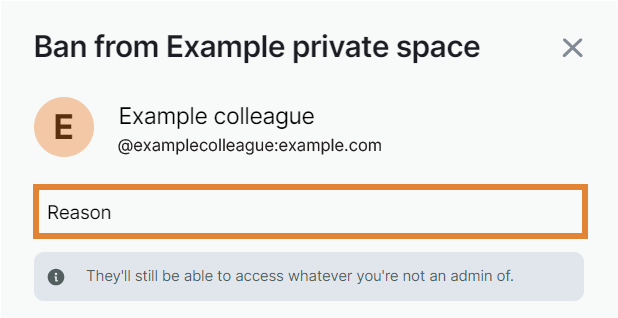
- Select where you want to ban the user from. If you select the second option, enter the locations into the text field.
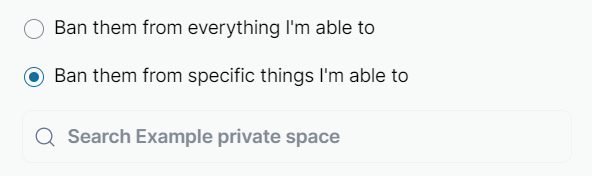
- Finish by selecting Ban from space
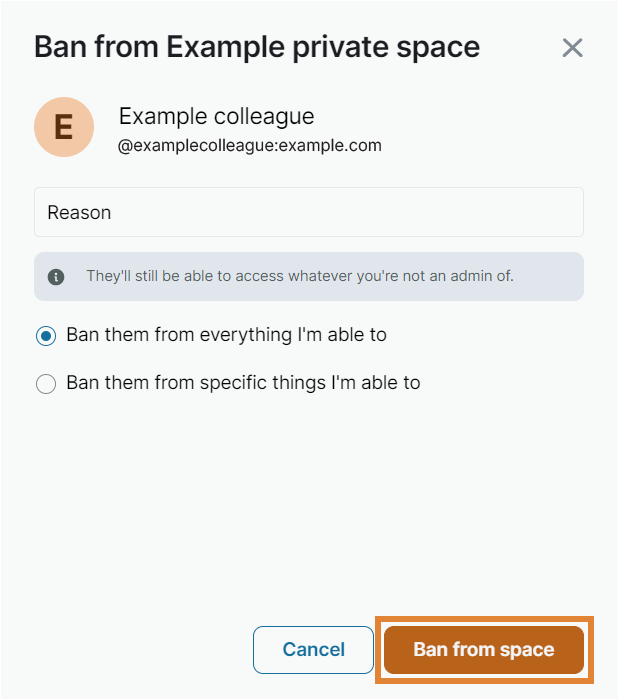
What's next?
After you created a space, you can move on to create rooms.

