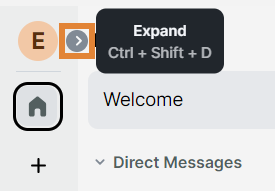Sign in
Introduction
In SalaX Secure Messaging, there are two ways to sign in depending on your organization's settings:
A. Sign in with a username and password.
B. Sign in with a social account (single sign-on).
Sign in with a username and password
NOTE. If you administrator has disabled this feature, sign in with a social account. For instructions, refer to Single sign-on. If you can't sign in with any social account, contact your administrator.
Select Sign in.
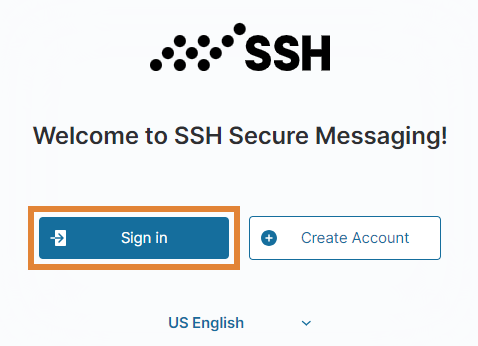
Make sure that the homeserver is correct. To change the homeserver, click Edit.
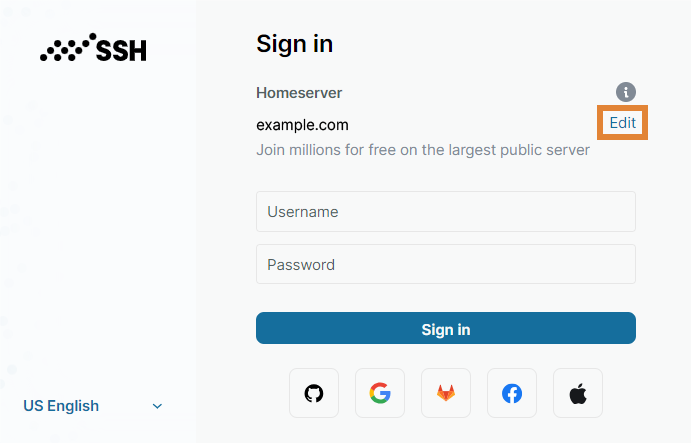
Select or enter the correct homeserver and click Continue.
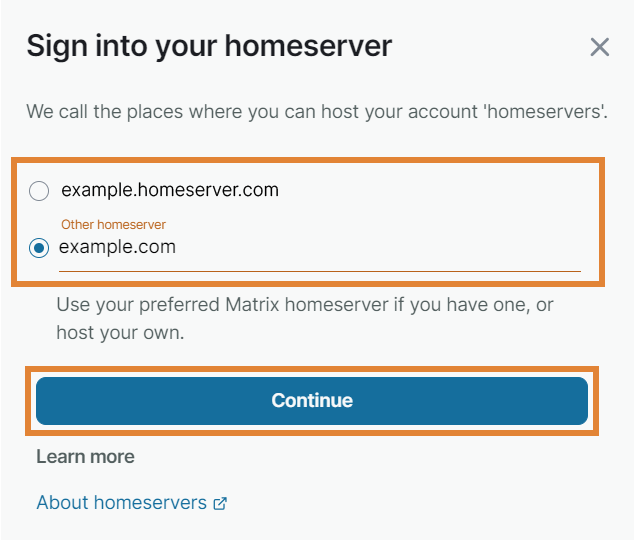
Enter your username and password. Select Sign in to continue.
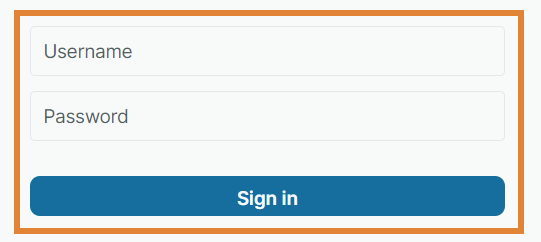
Verify your device.
If you want to verify with another authenticated session, select Verify with another device.
If you want to verify with an access code, select Verify with Access Code.
If you lost all recovery methods, click Reset all.
NOTE. Selecting Reset all erases all message history.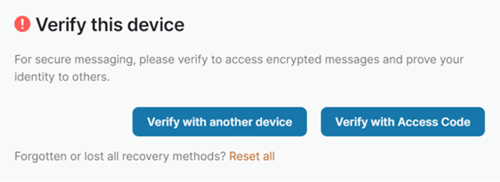
Single sign-on
NOTE. If you are an administrator, you can't sign in with a social account. Sign in with your username and password, instead. For instructions, refer to Sign in with a username and password.
If you can't sign in with any social account, contact your administrator.
Select the credentials that you used to sign in to SalaX Secure Messaging for the first time.
NOTE. The available options might vary.

Go to your browser to complete the sign-in process.
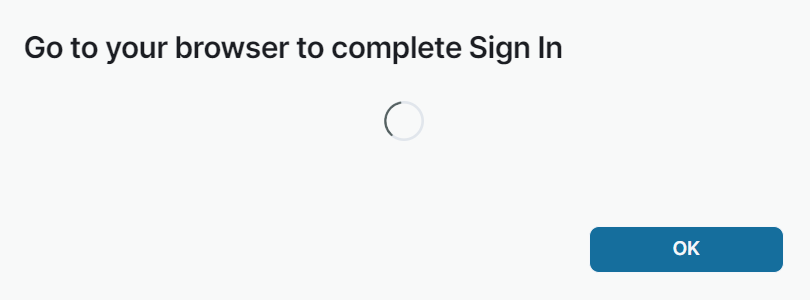
Verify your device.
If you want to verify with another authenticated session, select Verify with another device.
If you want to verify with an access code, select Verify with Access Code.
If you lost all recovery methods, click Reset all.
NOTE. Selecting Reset all erases all message history.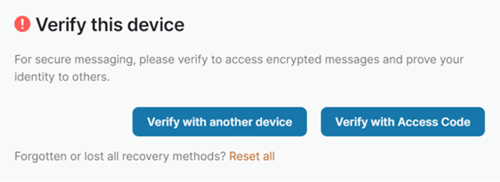
Verify with another device
Select Verify with another device.
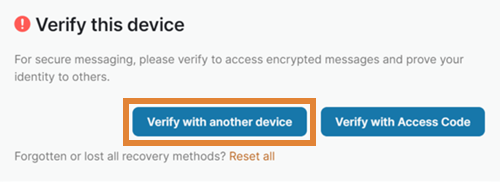
Check your other verified device for a notification:
Mobile app. If you are using a mobile app, click Accept. Scan the QR code with your phone or select Start to compare unique emojis to verify your session.
Desktop or web client. If you are using a desktop or web client, click Verify Device on the verification request pop-up at the top left corner of the page. You are then prompted to compare unique emojis.
Verify with an access code
Select Verify with Access Code.
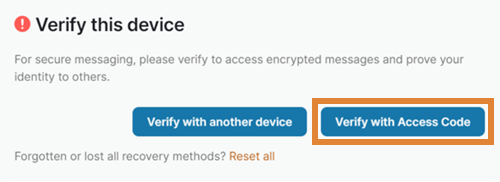
Enter you access code and select Continue.
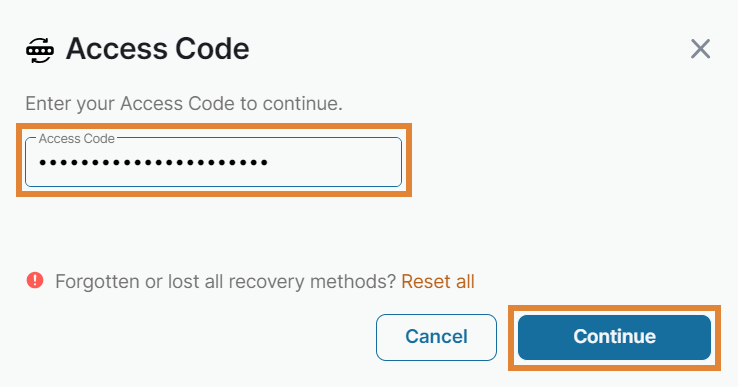
You are redirected to the Secure Messaging home page.
Sign out
To sign out of your SalaX Secure Messaging session, click your profile at the top left corner of the page and select Sign out.
 TIP. You can expand the side bar by clicking the arrow or pressing:
TIP. You can expand the side bar by clicking the arrow or pressing:
Ctrl + Shift + D