Manage your settings
Change display name
- Navigate to the side bar and click your profile. Select Settings.

- Select General.
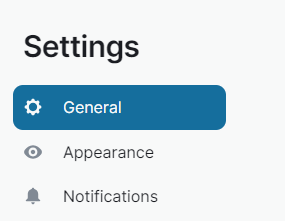
- Under Profile, enter your new display name into the display name field.
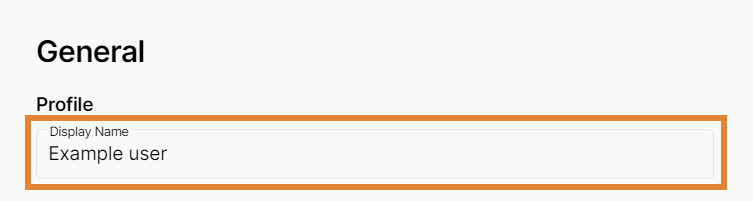
- Finish by selecting Save.
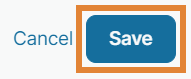
Change profile picture
Navigate to the side bar and click your profile. Select Settings.

Select General.
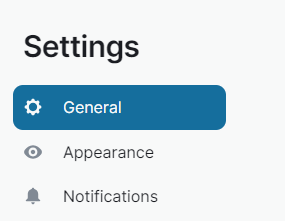
Under Profile, click the profile picture on the right to upload a new profile picture. Select Remove to remove the profile picture.
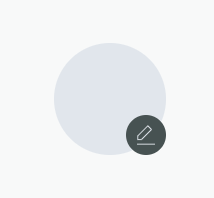
Finish by selecting Save.
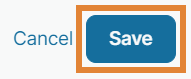
Add and remove email addresses
Navigate to the side bar and click your profile. Select Settings.

Select General.
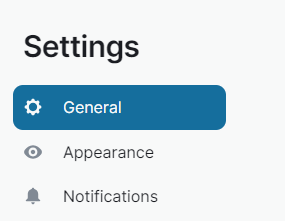
Under Email addresses, enter an email address into the email address field and select Add.
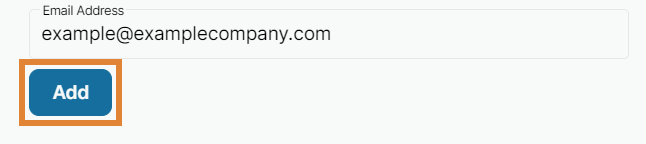 You will receive an email to the email address that you added.
You will receive an email to the email address that you added.Follow the instructions provided in the email that you received. Then, return to Secure Messaging to click the Continue button.
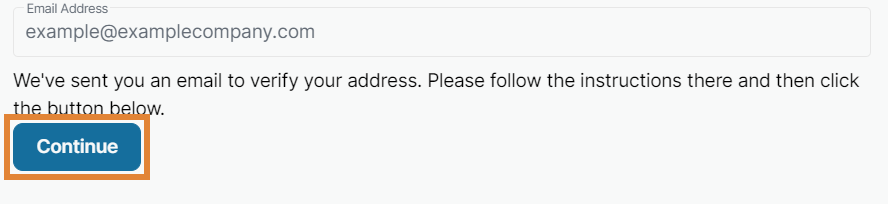
Enter your account password into the password field and select Continue.
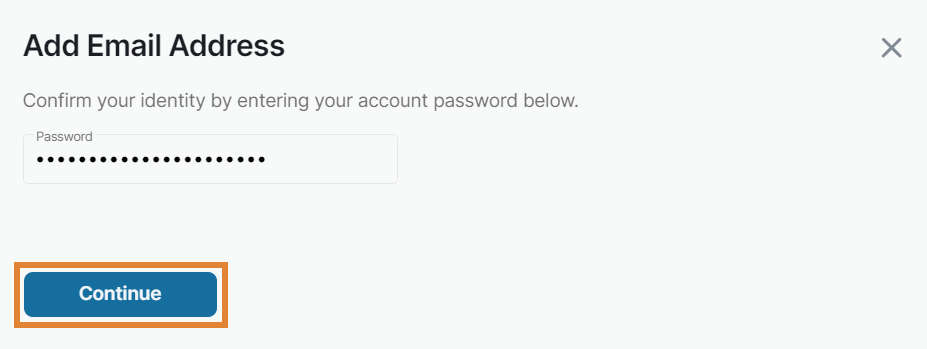
To remove an email address, select Remove on the right side of the email address.
Change language settings
Change language
- Navigate to the side bar and click your profile. Select Settings.

- Select General.
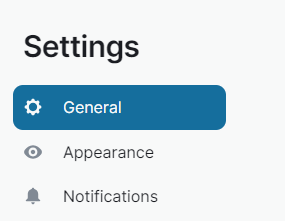
- Under Language and region, open the drop-down menu and select your preferred language.
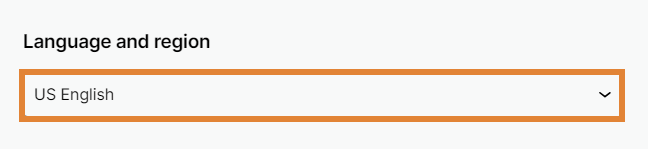
Enable and disable spell-check
- Navigate to the side bar and click your profile. Select Settings.

- Select General.
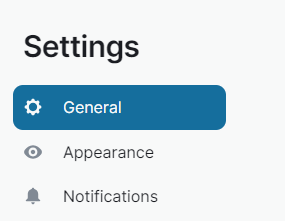
- Next to Spell check, Click the toggle to enable and disable spell-check.

Change the spell-check locale
Open the drop-down menu and select a locale that you want to spell-check.
Click Add.
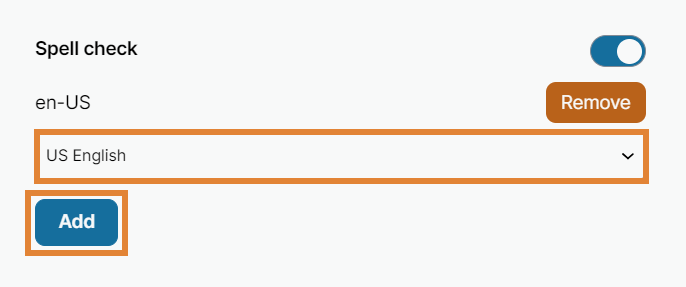
To remove a locale, select Remove.
Customize your appearance
NOTE. Changes in the appearance settings apply only to the current device.
Change theme
Navigate to the side bar and click your profile. Select Settings.

Select Appearance.
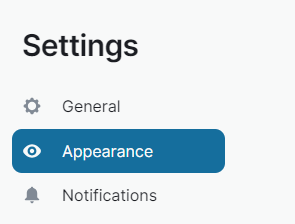
Under Theme, select your preferred theme from the following options:
- Match system theme. Use the same theme as in your operating system.
- Light theme. Use the application with a light background.
- Dark theme. Use the application with a dark background.
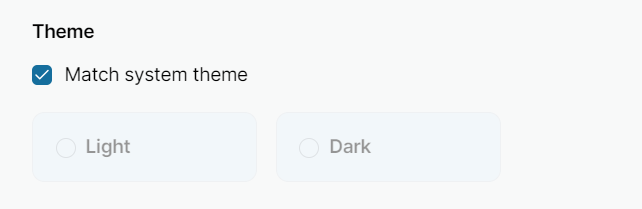
Change message layout
Navigate to the side bar and click your profile. Select Settings.

Select Appearance.
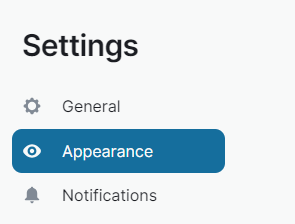
Under Message layout, select your preferred message layout from the following options:
- IRC (Experimental)
- Modern
- Message bubbles
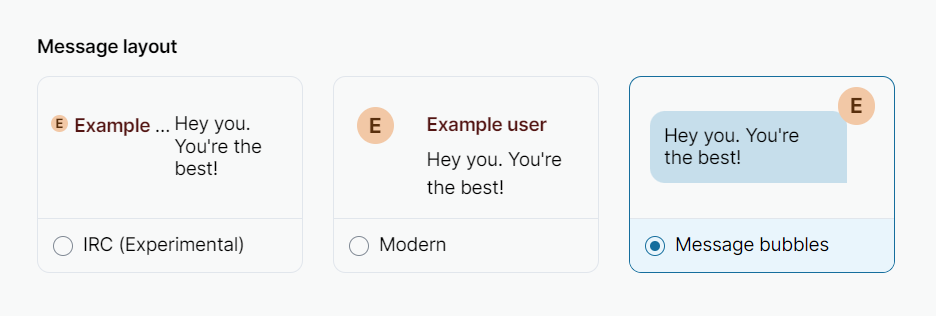
Font size
Navigate to the side bar and click your profile. Select Settings.

Select Appearance.
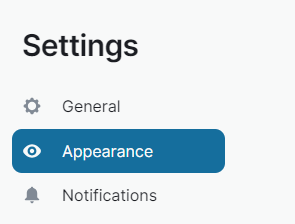
Under Font size, use the slide button to decrease and increase the font size.
Alternatively, you can type in the preferred font size. Select the Use custom size option and enter the font size into the font size field.
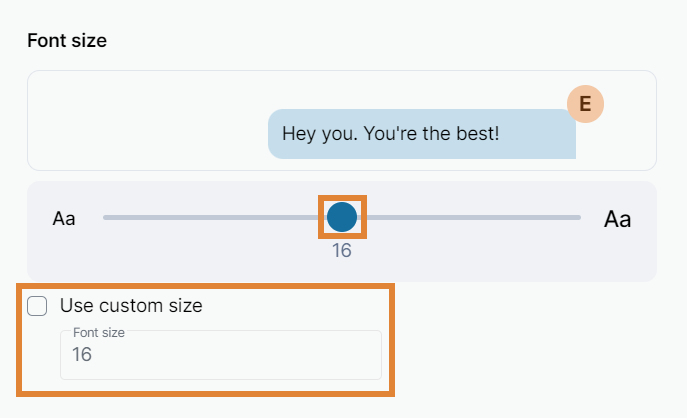
Change notification settings
- Navigate to the side bar and click your profile. Select Settings.

- Select Notifications.
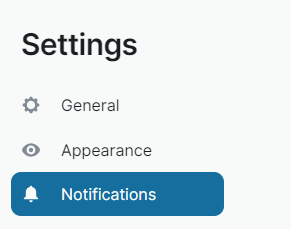
You can change the following notification settings:
- Enable notifications. Default setting: on.
- Enable desktop notifications. Default setting: on.
- Show message preview in desktop notification. Default setting: on.
- Enable notification sounds. Default setting: on.
I want to be modified for
- All messages. Default setting: on.
- People, Mentions and Keywords. Default setting: on.
- Mentions and Keywords only. Default setting: on.
Play a sound for
- People. Default setting: on.
- Mentions and Keywords. Default setting: on.
- Audio and Video calls. Default setting: on.
- Invited to a room. Default setting: on.
- New room activity, upgrades and status messages occur. Default setting: on.
- Messages sent by bots. Default setting: off.
Show a badge with count
- When someone mentions using @room. Default setting: on.
- When someone mentions using @displayname or @[your-user-name]:examplehomeserver.com. Default setting: on.
- When someone uses a keyword. Default setting: on. Enter a keyword into the Keyword field and select Add.
Reset to default settings
To reset your notification settings:
Navigate to the side bar and click your profile. Select Settings.

Select Notifications.
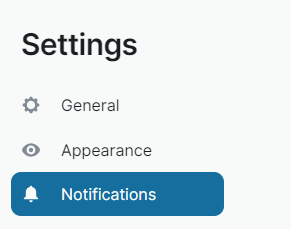
Scroll down to Quick Actions and select Reset to default settings.
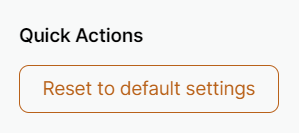
Change preferences
- Navigate to the side bar and click your profile. Select Settings.

- Select Preferences.
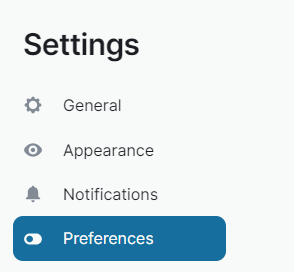
You can change the following preferences:
Spaces
- Show all rooms in Home. Default setting: off.
Displaying time
- Show timestamps in 12 hour format (e.g. 2:30pm). Default setting: off
- Always show message timestamps. Default setting: off
Presence
- Send read receipts. Default setting: on
- Send typing notifications. Default setting: on
Composer
- Enable Emoji suggestions while typing. Default setting: on
- Use Ctrl + Enter to send a message. Default setting: off
- Surround selected text when typing special characters. Default setting: off
Code blocks
- Enable automatic language detection for syntax highlighting. Default setting: on
- Expand code blocks by default. Default setting: off
- Show line numbers in code blocks. Default setting: on
Images, GIFs and videos
- Enable inline URL previews by default. Default setting: on
- Autoplay videos. Default setting: off
- Show previews/thumbnails for images. Default setting: on
Timeline
Show chat effects (animations when receiving e.g. confetti). Default setting: on
Jump to the bottom of the timeline when you send a message. Default setting: on
Show current profile picture and name for users in message history. Default setting: off
Modify the sidebar
Navigate to the side bar and click your profile. Select Settings.

Select Sidebar.
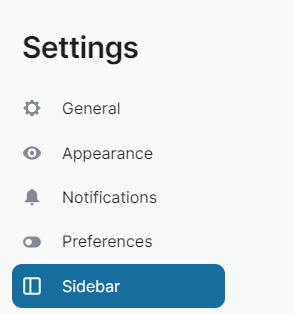
Select the spaces that you want to show in your sidebar.
Home is always shown in the sidebar. In addition to Home, you can show the following spaces:
- Show all rooms. Show all your rooms in Home, even if they're in a space. Default setting: off.
- Favorites. Group all your favourite rooms and people in one place. Default setting: off.
- Direct messages. Group all your people in one place. Default setting: off.
- Rooms outside a space. Group all your rooms that aren't part of a space in one place. Default setting: off.
Change voice and video settings
Change voice settings
- Navigate to the side bar and click your profile. Select Settings.

- Select Voice & Video.
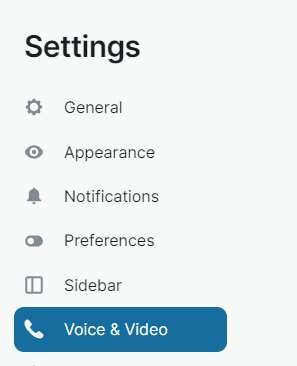
Under Voice settings, you can change the following voice settings:
- Audio output. Open the drop-down menu to change the audio output.
- Microphone. Open the drop-down menu to change the microphone.
- Automatically adjust the microphone volume. Default setting: on
- Noise suppression. Default setting: on
Change video settings
- Navigate to the side bar and click your profile. Select Settings.

- Select Voice & Video.
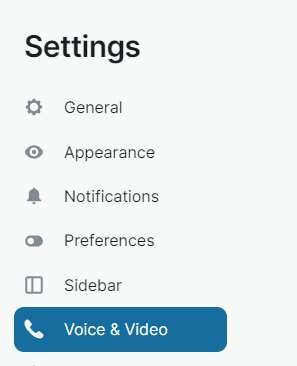
Under Video settings, you can change the following video settings:
Camera. Open the drop-down menu to change the camera.
Mirror local video feed. Default setting: on
Change security and privacy settings
Restore secure backup
Navigate to the side bar and click your profile. Select Settings.

Select Security & Privacy.
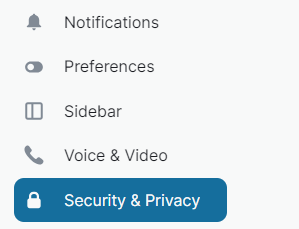
Under Encryption and Secure Backup, select Restore Conversation Backup.

Click OK.
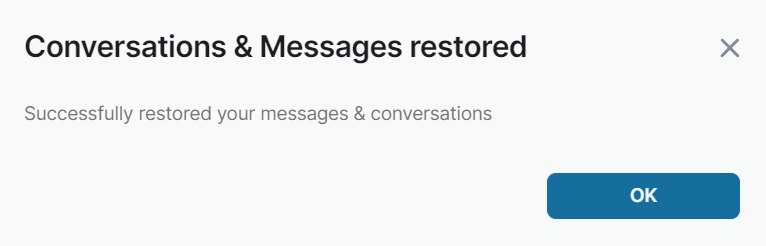
Change your access code
Navigate to the side bar and click your profile. Select Settings.

Select Security & Privacy.
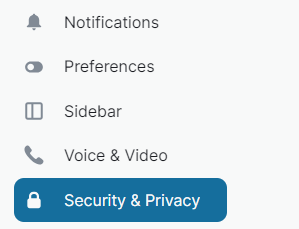
Under Encryption and Secure Backup, select Change your Access Code.
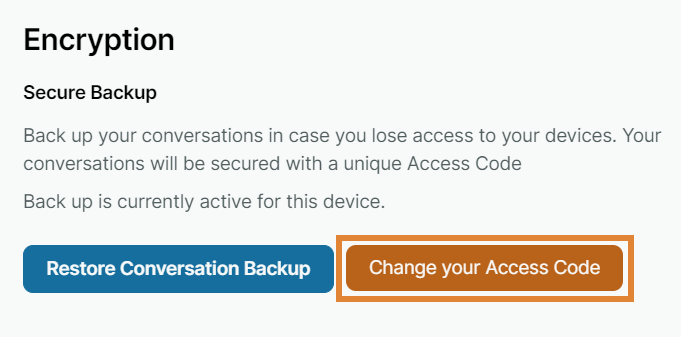
Enter your new access code and select Continue.
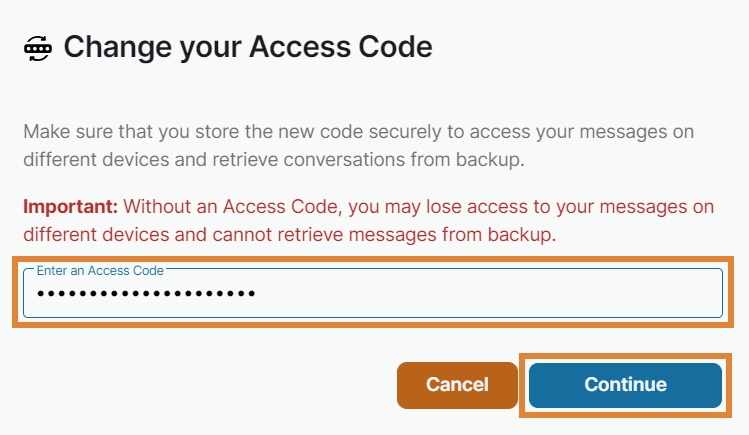
Confirm the new access code and select Continue.
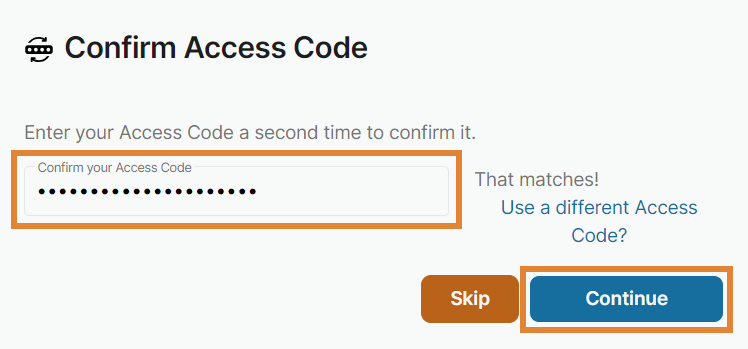
Enable/disable sending encrypted messages to unverified devices
Navigate to the side bar and click your profile. Select Settings.

Select Security & Privacy.
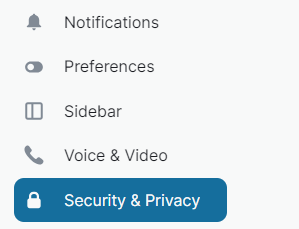
Under Advanced and Secure Options, click the toggle to enable or disable sending encrypted messages to unverified devices from this device. The default setting: off.
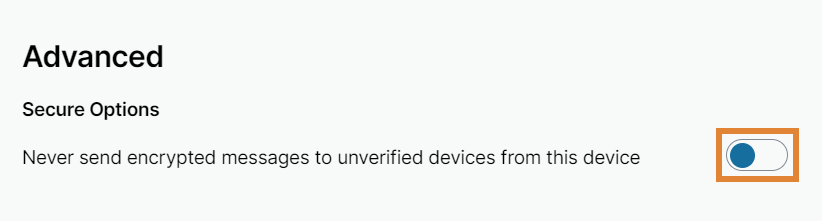
View ignored users
Navigate to the side bar and click your profile. Select Settings.

Select Security & Privacy.
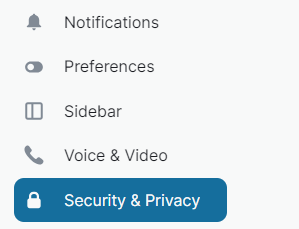
Under Advanced and Ignored users, view the list of users that you have ignored on Secure Messaging.
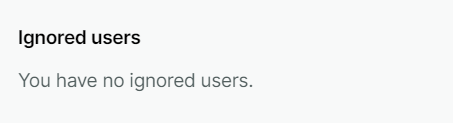
Manually verify all remote devices
Navigate to the side bar and click your profile. Select Settings.

Select Security & Privacy.
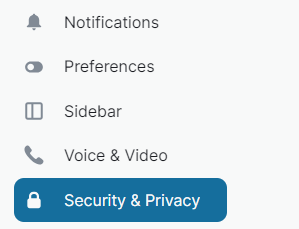
Under Advanced and Encryption, click the toggle to the on position to manually verify each device to mark it as trusted, not trusting cross-signed devies. The default setting is off.
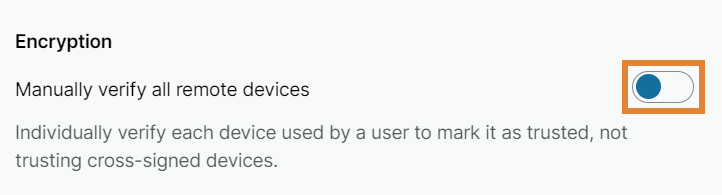
Secure Messaging devices
View devices
Navigate to the side bar and click your profile. Select Settings.

Select Devices.
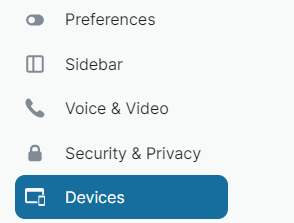
Open the drop-down menu to select the devices that you want to view.
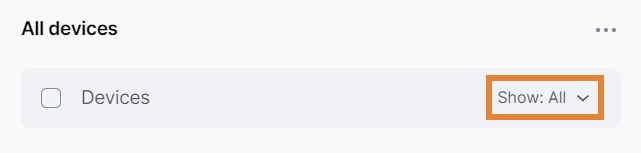
You can select from the following options:
- All. All devices.
- Verified. Devices that are ready for secure messaging.
- Unverified. Devices that are not ready for secure messaging.
- Inactive. Devices that have been inactive for 90 days or longer.
View device details by clicking the > icon next to the device.

Rename a device
Navigate to the side bar and click your profile. Select Settings.

Select Devices.
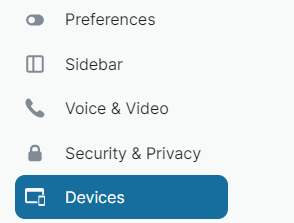
Under All devices, click the > icon next to the device that you want to rename.
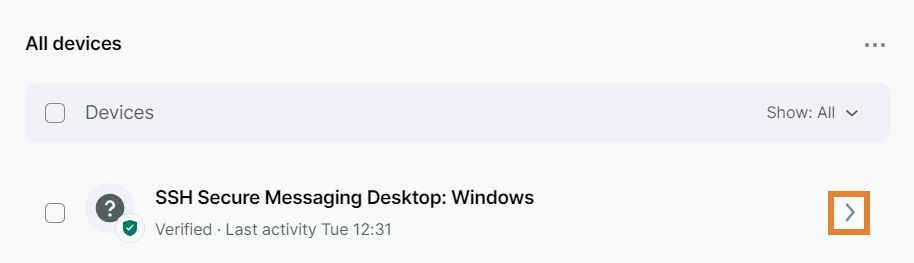
Select Rename.
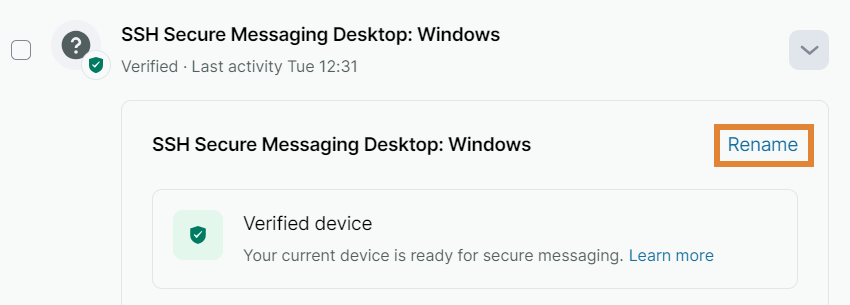
Enter the new name into the text field and finish by selecting Save.
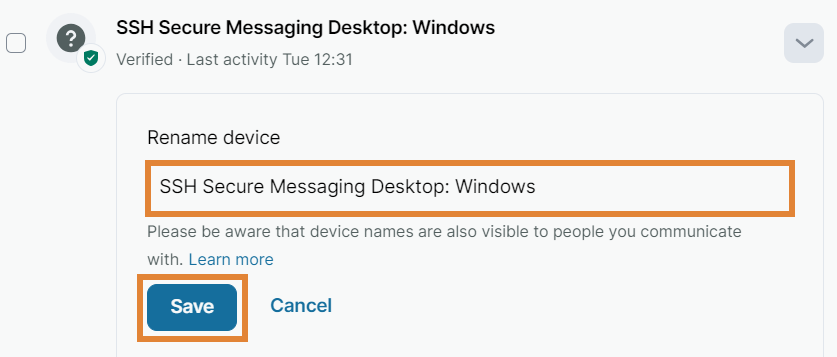
Enable and disable push notifications
- Navigate to the side bar and click your profile. Select Settings.

- Select Devices.
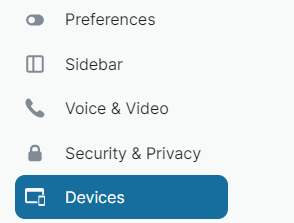
- Under All devices, click the > icon next to the session that you want to modify.
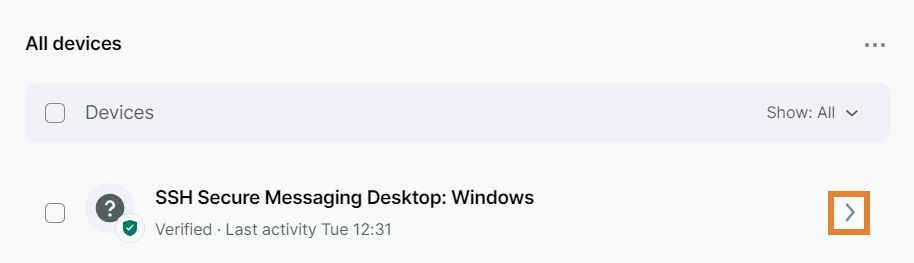
- Click the toggle next to Push notifications to enable or disable push notifications. The push notifications are enabled by default.

Sign out of a device
Navigate to the side bar and click your profile. Select Settings.

Select Devices.
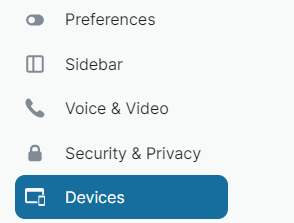
Click the three dots next to your device and select Sign out or Sign out of all other devices. You can view all other devices below.
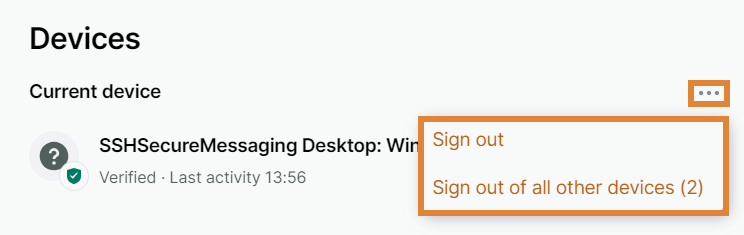
Alternatively, you can sign out of a device by clicking the > icon next to a device and selecting Sign out of this device.
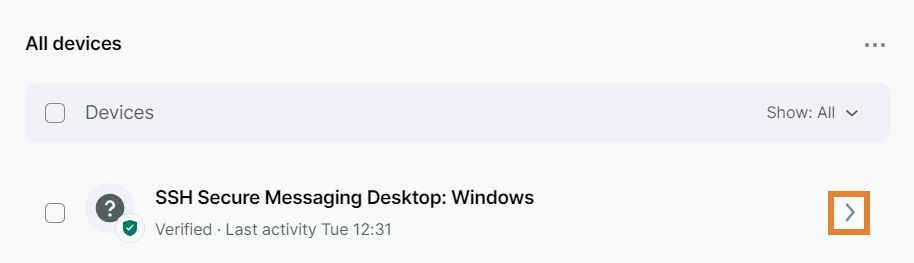

Test out new Secure Messaging features
Labs are the best way to get things early, test out new features and help shape them before they actually launch. If you feel experimental, you can even try out some of the latest ideas in development.
- Navigate to the side bar and click your profile. Select Settings.

- Select Labs.
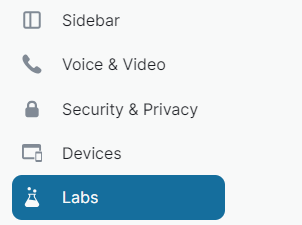
Request help
- Navigate to the side bar and click your profile. Select Settings.

- Select Help & About.
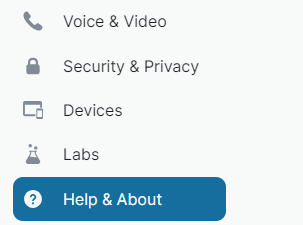
- Under FAQ, follow the link for more instructions.
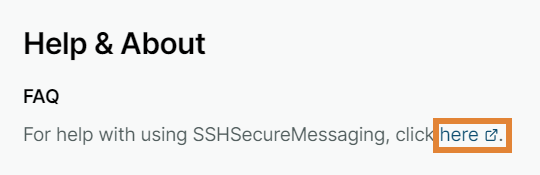
Check for updates
- Navigate to the side bar and click your profile. Select Settings.

- Select Help & About.
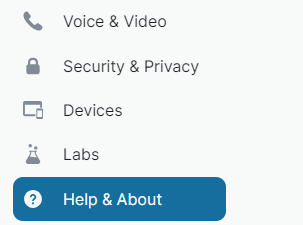
- Under Versions, click Check for update.
View version information
Navigate to the side bar and click your profile. Select Settings.

Select Help & About.
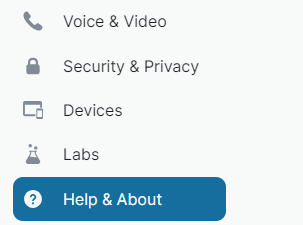
The current Secure Messaging version can be found under Versions.
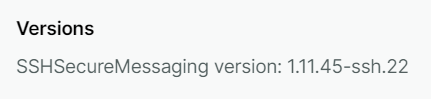
View privacy and cookie policies
- Navigate to the side bar and click your profile. Select Settings.

- Select Help & About.
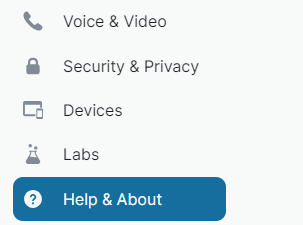
- Under Legal, follow the links for more information.
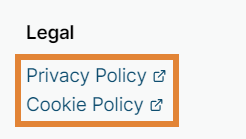
View server information
Navigate to the side bar and click your profile. Select Settings.

Select Help & About.
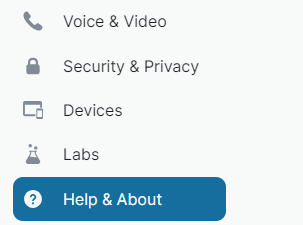
The homeserver and identity servers can be found under Advanced.

